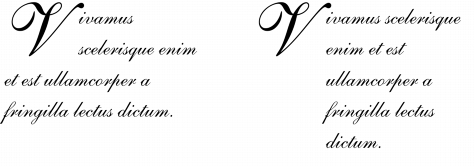
Quick links to procedures on this page:
• |
Applying drop caps, also known as initial caps, to paragraphs enlarges the initial letter and insets it into the body of text. You can customize a drop cap by changing different settings. For example, you can change the distance between the drop cap and the body of text, or specify the number of lines of text that you want to appear next to the drop cap. You can remove the drop cap at any point without deleting the letter.
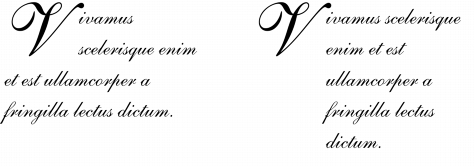
You can add a drop cap (left) or a hanging indent drop cap (right).
You can preview a drop cap before you add it to a drawing. The changes you make are temporarily applied to the text in the drawing window, so you can see how the drop cap will look when you add it.
| To add a drop cap |
1. |
Using the Text tool
|
If the Property manager docker is not open, click Window |
2. |
In the Property manager docker, click the Paragraph button
|
3. |
In the Paragraph area of the Property manager docker, click the arrow button
|
4. |
Enable the Drop caps check box.
|
5. |
Click the Drop caps settings button.
|
6. |
In the Drop cap dialog box, perform a task from the following table.
|
|
|
Copyright 2013 Corel Corporation. All rights reserved.