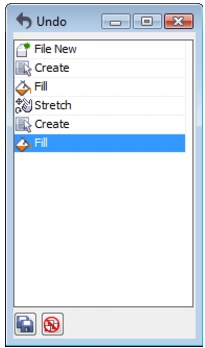
Quick links to procedures on this page:
• |
• |
You can undo the actions that you perform in a drawing, starting with the most recent action. If you don’t like the result of undoing an action, you can redo it. Reverting to the last saved version of a drawing also lets you remove one or more actions. Certain actions applied to objects, such as stretching, filling, moving, and rotating, can be repeated to create a stronger visual effect.
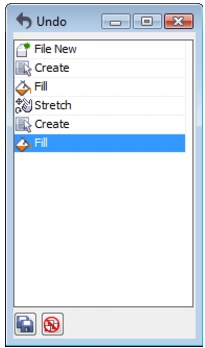
Undo docker
Customizing the Undo settings lets you increase or decrease the number of actions that you can undo or redo.
| To undo, redo, and repeat actions |
When you undo a series of actions in the Undo docker, all actions listed below
the action that you click are undone.
|
When you redo a series of actions in the Undo docker, the action that you click
and all preceding undone actions are redone.
|
You can repeat an action on another object or group of objects by selecting the
object or objects and clicking Edit |
You can also undo or redo a series of actions by clicking the arrow button next
to the Undo button
|
| To specify the Undo settings |
1. |
Click Tools |
2. |
In the Workspace list of categories, click General.
|
3. |
In the Undo levels area, type a value in one or both of the following boxes:
|
• |
Regular — specifies the number of actions that can be reversed when you use
the Undo command with vector objects
|
• |
Bitmap effects — specifies the number of actions that can be reversed when you
work with bitmap effects
|
The value that you specify is limited only by your computer’s memory
resources. The higher the value you specify, the greater the demand on memory
resources.
|
|
|
Copyright 2013 Corel Corporation. All rights reserved.