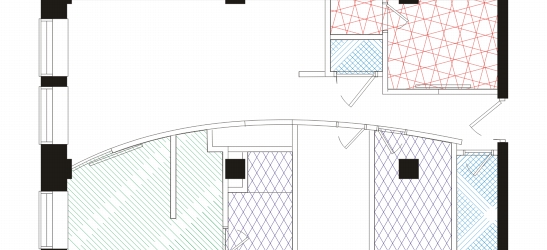
Cette section contient les rubriques suivantes:
• |
• |
• |
• |
Vous pouvez remplir des objets avec des motifs de hachures afin de distinguer clairement des matières ou des relations d’objets dans un dessin. Par exemple, le dessin d’un plan de sol peut utiliser des hachures pour indiquer différentes matières ou pour indiquer l’endroit où deux revêtements se chevauchent.
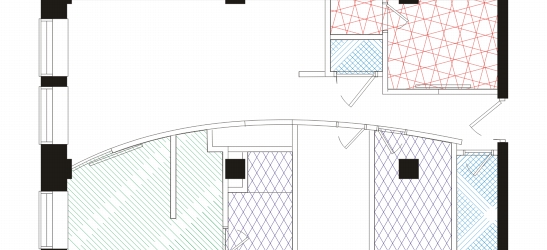
Les surfaces hachurées permettent d’indiquer différentes matières.
Les surfaces hachurées sont composées de lignes vectorielles. Vous pouvez utiliser des surfaces hachurées prédéfinies ou modifier les surfaces en définissant des couleurs et des motifs de lignes différents pour le premier plan, ou encore en modifiant la couleur de l’arrière-plan. Lorsque vous modifiez des surfaces hachurées dans la boîte de dialogue Hachure, les modifications ne s’appliquent qu’à l’objet sélectionné. Vous pouvez également créer de nouvelles surfaces hachurées et les ajouter à une bibliothèque.
Lorsque vous créez des surfaces hachurées, la surface sélectionnée est utilisée comme point de départ. Si aucune surface n’est sélectionnée, la surface par défaut est utilisée. Vous pouvez ajouter des lignes, indiquer des attributs de style de ligne, définir la position et l’angle des lignes, et contrôler l’espacement et le décalage de chaque occurrence d’une ligne.
Vous pouvez utiliser des surfaces hachurées sur des objets projetés pour créer l’illusion d’une image en trois dimensions. Les surfaces hachurées utilisent le plan de dessin actif.
Les surfaces hachurées peuvent conserver leurs propriétés indépendamment des modifications apportées à l’objet; elles peuvent également être transformées et mises à l’échelle avec l’objet. Si vous choisissez de transformer la surface hachurée avec l’objet, seules les transformations que vous appliquez à partir de ce point sont appliquées ; les transformations d’objet antérieures ne sont pas appliquées à la surface hachurée.
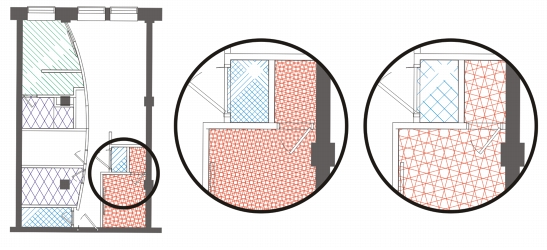
La surface hachurée d’origine (à gauche) n’est pas mise à l’échelle avec l’objet dans le premier exemple (au centre) et est mise à l’échelle avec l’objet dans le deuxième exemple (à droite).
Lorsque vous appliquez la même surface hachurée à plusieurs objets, vous pouvez conserver l’alignement de surface des objets indépendants ou aligner les surfaces.
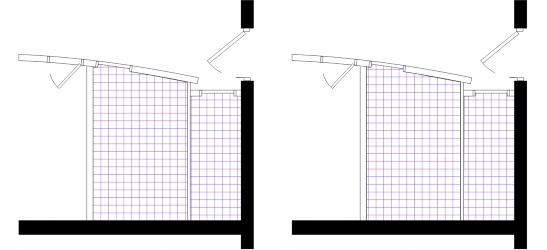
Les surfaces hachurées sont alignées dans le dessin de droite.
| Pour appliquer une surface hachurée |
1. |
Sélectionnez l’objet auquel vous voulez appliquer ou modifier une surface hachurée.
|
2. |
Cliquez sur Édition |
3. |
Dans le menu fixe Gestionnaire de propriétés, cliquez sur le bouton Surface
hachurée
|
4. |
Cliquez sur le bouton Propriétés de surface hachurée.
|
5. |
Dans la boîte de dialogue Surface dégradée, sélectionnez une bibliothèque de
surfaces hachurées dans la zone de liste Bibliothèque.
|
6. |
Choisissez une surface hachurée dans le sélecteur Surface situé en dessous de la
zone de liste Bibliothèque.
|
Si une surface hachurée est déjà appliquée à l’objet sélectionné, elle apparaît dans le sélecteur Surface. |
7. |
Indiquez les attributs souhaités.
|
Pour afficher un aperçu de la surface sur l’objet, cliquez sur Aperçu. |
Lorsque vous modifiez une surface hachurée dans la boîte de dialogue Surface
hachurée, les modifications ne s’appliquent qu’à l’objet sélectionné dans la
fenêtre de dessin. Seules les hachures personnalisées créées dans la boîte de
dialogue Nouvelle hachure à partir de la sélection peuvent être ajoutées à
une bibliothèque.
|
Vous pouvez également appliquer une surface hachurée en cliquant sur l'outil
interactif Surface de la boîte à outils. Ensuite, cliquez sur l'outil Surface
dégradée
|
| Pour créer une surface hachurée personnalisée |
1. |
Cliquez sur Fenêtre |
2. |
Dans le menu fixe Gestionnaire de propriétés, cliquez sur le bouton Surface
hachurée
|
3. |
Cliquez sur le bouton Propriétés de surface hachurée.
|
4. |
Dans la boîte de dialogue Surface hachurée, cliquez sur Nouvelle hachure.
|
La nouvelle surface hachurée est basée sur la surface courante. |
5. |
Dans la boîte de dialogue Nouvelle hachure à partir de la sélection, cliquez sur
une ligne de la liste Lignes de hachurage pour la modifier.
|
La ligne sélectionnée apparaît en rouge dans la fenêtre Aperçu de la hachure. Les lignes non sélectionnées apparaissent dans la couleur qui leur est appliquée. |
6. |
Dans la zone Style de ligne, définissez les attributs souhaités.
|
7. |
Dans la zone Origine de la ligne, indiquez les informations suivantes :
|
• |
Origine du point y : permet de positionner l’origine du point y de la ligne. Ce
paramètre est important si vous avez plusieurs lignes dans la surface hachurée. La
valeur Origine du point y peut être utilisée pour définir l’espacement entre les
différentes lignes. Par exemple, pour qu’une nouvelle ligne ne soit pas
positionnée directement sur une ligne existante, saisissez une nouvelle valeur
dans la zone Origine du point y .
|
• |
Origine du point x : permet de positionner l’origine du point x de la ligne. Ce
paramètre est utile lorsque vous avez plusieurs lignes en pointillé et que vous
souhaitez décaler les motifs des différentes lignes. Il n’a pas d’effet visible sur les
lignes unies standard.
|
8. |
Dans la zone Angle des lignes, entrez une valeur pour définir l’angle de la ligne.
|
9. |
Entrez une valeur dans la zone Décalage pour décaler chaque occurrence d’une
ligne.
|
Ce paramètre est utile lorsque vous avez une ligne en pointillé et que vous souhaitez échelonner le motif. Il n’a pas d’effet visible sur les lignes unies standard. |
10. |
Entrez une valeur dans la zone Espacement pour définir la distance entre chaque
occurrence des lignes.
|
La distance entre les lignes est définie depuis le tracé de la ligne, pas depuis le bord du contour. Si la valeur de largeur de contour est élevée et que la valeur Espacement est basse, les lignes risquent de se chevaucher. |
11. |
Répétez les étapes 5 et 10 pour chaque ligne à modifier.
|
12. |
Cliquez sur OK pour revenir à la boîte de dialogue Surface hachurée, choisissez
une bibliothèque dans la zone de liste Bibliothèque puis cliquez sur Ajouter à la
bibliothèque.
|
| Pour mettre à l’échelle ou transformer une surface hachurée avec un objet |
1. |
Sélectionnez un objet.
|
2. |
Cliquez sur Édition |
3. |
Dans le menu fixe Gestionnaire de propriétés, cliquez sur le bouton Surface
hachurée
|
4. |
Cliquez sur le bouton Propriétés de surface hachurée.
|
5. |
Dans la boîte de dialogue Surface hachurée, activez l’une des options suivantes :
|
• |
Transformer la surface avec l’objet : transforme automatiquement la surface
hachurée pour refléter toutes les transformations ultérieures appliquées à l’objet
|
• |
Mettre à l’échelle la largeur de la ligne et l’objet : met à l’échelle
automatiquement les lignes hachurées lorsque l’objet est redimensionné
|
| Pour aligner les surfaces hachurées de plusieurs objets |
1. |
Sélectionnez un ou plusieurs objets ayant la même surface hachurée.
|
2. |
Dans la barre de propriétés, cliquez sur le menu contextuel Surface
|
3. |
Activez l’option Utiliser les coordonnées universelles.
|
|
|
Copyright 2013 Corel Corporation. Tous droits réservés.