Cette section contient les rubriques suivantes:
• |
• |
• |
• |
• |
• |
Du menu fixe de Corel CONNECT, vous pouvez parcourir du contenu ou en rechercher à l’aide de mots-clés.
Vous pouvez parcourir et rechercher un contenu dans un ou plusieurs emplacements sur votre ordinateur ou réseau local, mais également en ligne. Vous pouvez également accéder au contenu affiché précédemment.
Vous pouvez effecteur une recherche par nom, catégorie (par exemple, des images clipart, des photos ou des polices) ou informations de référence (par exemple, des repères ou des remarques) associés à un fichier. Lorsque vous saisissez un terme dans la zone Recherche et adresse et que vous lancez une recherche, tous les fichiers correspondants s’affichent en miniatures dans le volet d’affichage. Par exemple, si vous saisissez le mot fleur, l’application filtre automatiquement tous les fichiers qui ne correspondent pas à votre recherche. Par conséquent, les fichiers affichés sont uniquement ceux dont le nom, la catégorie ou les repères associés contiennent le mot fleur. Vous pouvez aussi saisir des expressions ou plusieurs mots et affiner votre recherche à l’aide d’opérateurs booléens, tels que AND, NOT et OR. Par exemple, vous pouvez trouver un contenu comportant à la fois des images de fleur et de soleil en saisissant fleurs AND soleil.
Pour augmenter la vitesse de recherche d’un contenu local et améliorer les résultats, vous pouvez régler les options de Windows Search en ajoutant davantage d’emplacements à l’index.
Vous pouvez également retrouver toutes les images d’une page Web en saisissant l’adresse Web. Par exemple, si vous saisissez www.corel.com, toutes les images qui apparaissent sur le site Web de Corel s’affichent.
Par défaut, les résultats de la recherche incluent tout contenu pertinent, tel que des graphiques vectoriels, des images bitmap et des polices. Vous pouvez affiner les résultats de la recherche en excluant certains contenus. Par exemple, si vous recherchez des graphiques, vous pouvez afficher uniquement les graphiques vectoriels ou les images bitmap. Si vous devez choisir une police pour votre projet, vous pouvez n’afficher que les polices.
Vous pouvez élargir la portée de votre recherche tout comme l’annuler à tout moment.
| Pour parcourir un contenu |
• |
Cliquez sur un emplacement dans l’un des volets suivants :
|
• |
Bibliothèques : vous permet de parcourir un contenu en ligne et local
|
• |
Dossiers favoris : vous permet de parcourir vos emplacements favoris
|
• |
Dossiers : vous permet de parcourir la structure de dossier disponible sur
l’ordinateur
|
Vous ne pouvez parcourir que les contenus d’un dossier à la fois.
|
| Pour rechercher un contenu |
1. |
Cliquez sur un emplacement dans l’un des volets suivants :
|
• |
Bibliothèques : vous permet de rechercher un contenu en ligne ou local, mais
également un contenu sur un CD ou un DVD
|
• |
Dossiers favoris : vous permet de rechercher un contenu dans vos
emplacements favoris
|
• |
Dossiers : vous permet de rechercher un contenu dans la structure de dossier
disponible sur l’ordinateur
|
2. |
Saisissez un ou plusieurs mots dans la zone Recherche et adresse, puis appuyez sur
Entrée.
|
Les fichiers correspondant aux termes recherchés apparaissent dans le volet d’affichage. |
Pour rechercher une expression, entourez-la de guillemets. |
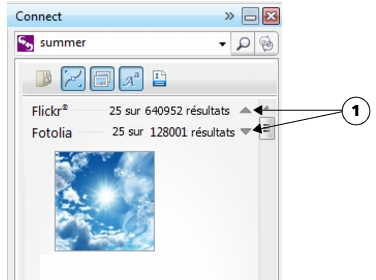
En cliquant sur la flèche Afficher/Masquer (1) vous pouvez afficher ou masquer les résultats de la recherche pour un emplacement spécifique.
Lorsque vous recherchez du contenu en ligne, les résultats de la recherche
incluent uniquement les fichiers vectoriels et les images bitmap.
|
Pour parcourir le dossier dans lequel est stocké un fichier ou pour accéder à la
page Web source d’une image, cliquez avec le bouton droit de la souris sur le
fichier, puis cliquez sur Ouvrir à l’emplacement de la source.
|
| Pour rechercher toutes les images sur une page Web |
• |
Saisissez une adresse Web (par exemple, www.corel.com) dans la zone Recherche
et adresse.
|
| Pour affiner la recherche |
• |
Dans la barre d’outils Filtre, cliquez sur l’un des boutons suivants :
|
• |
Dossiers
|
• |
Vecteurs
|
• |
Images bitmap
|
• |
Polices
|
• |
Autre
|
Si le bouton apparaît comme sélectionné, cela signifie que la catégorie est
incluse dans les résultats de la recherche.
|
| Pour accéder au contenu affiché précédemment |
• |
Cliquez sur le bouton Précédent
|
Vous pouvez également revenir aux résultats de recherche précédents en
appuyant sur la touche Retour arrière.
|
Vous pouvez également accéder au contenu précédemment affiché en cliquant
sur la flèche déroulante de la barre Recherche et adresse. Choisissez ensuite
un emplacement dans la liste. La barre Recherche et adresse conserve
uniquement le suivi des emplacements que vous saisissez manuellement.
|
| Pour arrêter une recherche |
• |
Cliquez sur le bouton Annuler la recherche
|
|
|
Copyright 2013 Corel Corporation. Tous droits réservés.