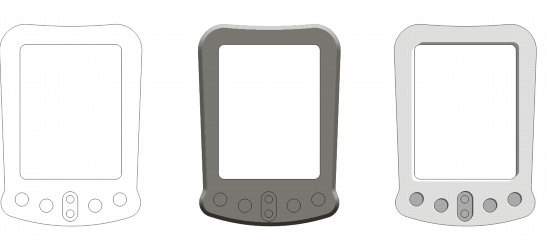
Cette section contient les rubriques suivantes:
• |
• |
• |
Un effet de biseau donne une profondeur en 3D à un graphique ou à un objet texte en faisant apparaître ses bords inclinés (coupés en biseau). Les effets de biseau, pouvant contenir à la fois des couleurs non quadri et des couleurs quadri (CMJN), sont parfaitement adaptés à l’impression.
Un effet de biseau peut être supprimé à tout moment.
Les effets de biseau peuvent être appliqués aux objets vectoriels et au texte, mais pas aux images bitmap.
Vous avez le choix entre les styles de biseau suivants :
• |
Bords adoucis : crée des surfaces biseautées qui apparaissent nuancées dans
certaines zones.
|
• |
En relief : fait apparaître un objet en relief.
|
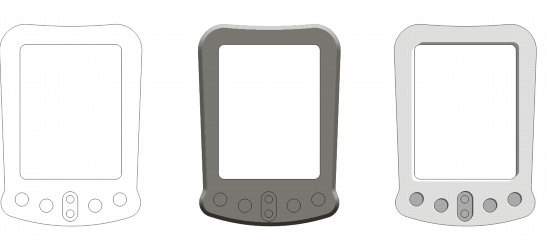
De gauche à droite : Objet sans effet de biseau avec un effet de biseau à bord adoucis et un effet de biseau Estampage
La largeur de la surface biseautée détermine l’intensité de l’effet de biseau.
Un objet auquel un effet de biseau est appliqué semble éclairé par une lumière ambiante blanche et un projecteur (spot). La lumière ambiante est de faible intensité et peut être modifiée. Le spot est également blanc par défaut, mais vous pouvez changer sa couleur, son intensité et son emplacement. La modification de la couleur du spot agit sur la couleur des surfaces biseautées. Lorsque variée, l'intensité du spot fait éclaircir ou assombrir les surfaces biseautées. Le déplacement du spot détermine les surfaces biseautées qui apparaissent éclairées.
Il suffit de spécifier la direction et l’altitude du spot pour définir son emplacement. La direction détermine la position de la source lumineuse dans le plan de l’objet (par exemple, à gauche ou à droite d’un objet). L’altitude définit la hauteur du spot par rapport au plan de l’objet. Ainsi, vous pouvez placer le spot au même niveau que la ligne d'horizon (altitude de 0°) ou directement au-dessus de l’objet (altitude de 90°).
Vous pouvez, en outre, changer la couleur des surfaces biseautées qui se trouvent dans l’ombre en spécifiant une couleur d’ombre.
| Pour créer un effet de biseau à bords adoucis |
1. |
Sélectionnez un objet fermé auquel une surface a été appliquée.
|
2. |
Cliquez sur Effets |
3. |
Dans le menu fixe Biseau, choisissez Bords adoucis dans la zone de liste Style.
|
4. |
Activez l’une des options Décalage du biseau suivantes :
|
• |
Vers le centre : permet de créer des surfaces biseautées qui se rencontrent au
milieu de l’objet.
|
• |
Distance : permet de spécifier la largeur des surfaces biseautées. Entrez une
valeur dans la zone Distance.
|
La valeur d’altitude la plus faible (0°) place le spot sur le plan de l’objet, et la
valeur d’altitude la plus élevée (90°) le place juste au-dessus de l’objet.
|
Pour une valeur d’altitude donnée, il est possible de changer la position du spot
en modifiant la valeur de direction. Par exemple, à une altitude de 45°, les
valeurs de direction suivantes déplacent le spot comme indiqué :
|
• |
45° place le spot en haut à droite.
|
• |
135° place le spot en haut à gauche.
|
• |
225° place le spot en bas à gauche.
|
• |
315° place le spot en bas à droite.
|
Plus le spot est proche du plan de l’objet (faible altitude), plus l’effet de la
couleur de l’ombre est marqué.
|
| Pour créer un effet d'estampage |
1. |
Sélectionnez un objet fermé auquel une surface a été appliquée.
|
2. |
Cliquez sur Effets |
3. |
Dans la zone de liste Style du menu fixe Biseau, choisissez Estampage.
|
4. |
Dans la zone Distance, entrez une valeur peu élevée.
|
5. |
Pour modifier l’intensité du spot, déplacez le curseur Intensité.
|
6. |
Pour spécifier la direction du spot, déplacez le curseur Direction.
|
7. |
Cliquez sur le bouton Appliquer.
|
Pour créer un effet de biseau plus prononcé, entrez une valeur plus élevée dans la zone Distance, puis appliquez l'effet de nouveau. |
|
Vous pouvez également
|
|
|---|---|
|
Choisir une couleur d’ombre
|
Choisissez une couleur dans le sélecteur de Couleur de l'ombre.
|
|
Choisir une couleur de spot
|
Choisissez une couleur dans le sélecteur de Couleur de la lumière
|
L’effet de biseau Estampage est obtenu par la création de deux copies d’un
objet. Les copies sont décalées dans des directions opposées : l’une vers la source
lumineuse et l’autre à l’opposé. La couleur de la copie orientée vers le spot est
un dégradé des couleurs du spot et de l’objet et varie en fonction de l’intensité
lumineuse. La couleur de la copie éloignée du spot est un dégradé à 50 % des
couleurs de l’ombre et de l’objet.
|
Le curseur Altitude est désactivé pour le style de biseau Estampage.
|
| Pour supprimer un effet de biseau |
1. |
Sélectionnez un objet auquel un effet de biseau a été appliqué.
|
2. |
Cliquez sur Effets |
|
|
Copyright 2013 Corel Corporation. Tous droits réservés.