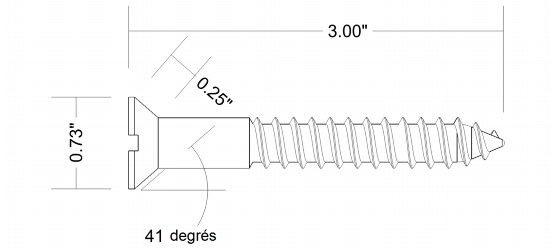
Cette section contient les rubriques suivantes:
• |
• |
• |
• |
• |
• |
Vous pouvez tracer des lignes de cote pour indiquer les mesures des objets d’un dessin telles que la longueur, la largeur, la profondeur et la distance.
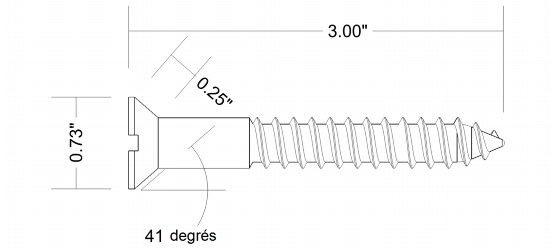
Les lignes de cote peuvent indiquer les mesures des objets d’un dessin.
Vous pouvez ajouter plusieurs types de lignes de cote :
• |
lignes de cote verticales ou horizontales mesurent la distance verticale (le long de
l’axe y) ou horizontale (le long de l’axe x) entre deux points nodaux
|
• |
lignes de cote parallèle : mesurent la distance réelle entre deux points nodaux
|
• |
lignes de cote angulaires : mesurent les angles
|
• |
lignes de cote de segment : mesurent la distance linéaire entre les points nodaux
d’extrémité d’un segment ou la distance linéaire entre les deux points nodaux les
plus éloignés dans plusieurs segments. Les lignes de cote de segment peuvent
également mesurer des segments successifs sélectionnés.
|
• |
lignes de cote radiales ou diamétrique : mesurent le rayon ou le diamètre d’un
cercle ou d’un cercle partiel.
|
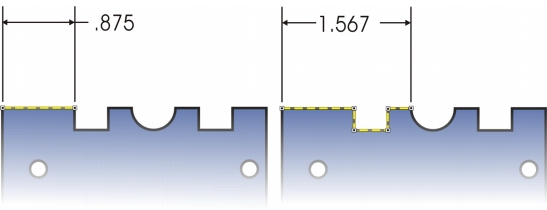
Vous pouvez mesurer la distance entre les points nodaux d’extrémité d’un segment (à gauche) ou entre les deux points nodaux les plus éloignés dans plusieurs segments (à droite).
Vous pouvez définir l’affichage des lignes et du texte de cote. Vous pouvez par exemple choisir l’unité de mesure, indiquer la position et la police des unités de cote, et ajouter un préfixe ou un suffixe au texte de cote. Vous pouvez également personnaliser les lignes d’attache sur lesquelles s’appuient les lignes de cote. Vous pouvez indiquer la distance entre les lignes d’attache et l’objet mesuré, ainsi que la longueur du dépassement de l’extension. Le dépassement de l’extension est la partie de la ligne d’attache comprise entre les flèches d’orientation.
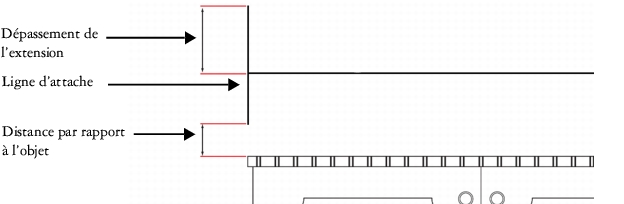
Par défaut, le texte de cote est dynamique. Si vous redimensionnez l’objet auquel une ligne de cote est jointe, le texte de cote est mis à jour automatiquement pour afficher la nouvelle taille. Vous pouvez néanmoins rendre le texte de cote statique si nécessaire.
Lorsqu’une ligne de cote est si courte que ses flèches se superposent, l’application les place automatiquement à l’extérieur des lignes de conduite.
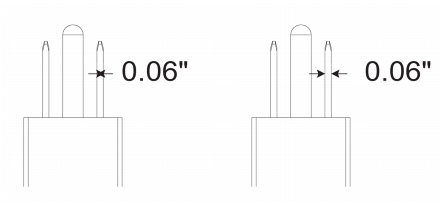
Les flèches sont inversées lorsqu’une cote est trop petite.
Pour plus d’informations sur le formatage de lignes, reportez-vous à la section Formatage de lignes et de contours.
| Pour tracer une ligne de cote verticale, horizontale ou parallèle |
1. |
Cliquez sur le bouton Outils Cote, puis Cote horizontale ou verticale
|
2. |
Cliquez pour placer le point de début et faites glisser le pointeur jusqu’à l’endroit
où vous souhaitez placer le point de fin de la ligne de cote.
|
3. |
Déplacez le pointeur pour positionner la ligne de cote et cliquez pour mettre en
place le texte de cote.
|
Par défaut, le texte de cote est centré sur la ligne de cote. |
| Pour tracer une ligne de cote angulaire |
1. |
Cliquez sur le bouton Outils Cote, puis cliquez sur l'outil Cote angulaire
|
2. |
Cliquez à l’endroit où vous souhaitez que les deux lignes de mesure de l’angle se
croisent, puis faites glisser le pointeur jusqu’à l’endroit où vous souhaitez que la
première ligne se termine.
|
3. |
Cliquez à l’endroit où vous souhaitez que la seconde ligne se termine.
|
4. |
Cliquez à l’endroit où vous souhaitez que le libellé de l’angle apparaisse.
|
| Pour tracer une ligne de cote de segment |
1. |
Cliquez sur le bouton Outils Cote, puis sur l’outil Cote de segment
|
2. |
Cliquez sur le segment que vous souhaitez mesurer.
|
3. |
Placez le pointeur à l’endroit où vous souhaitez positionner la ligne de cote et
cliquez sur l’emplacement où vous souhaitez placer le texte de cote.
|
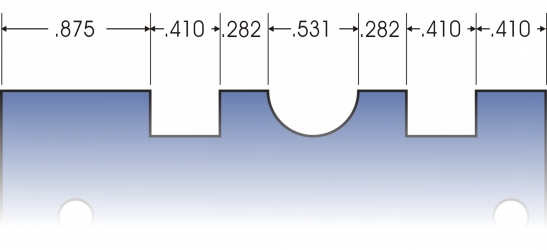
Les lignes de cote de segment peuvent être appliquées automatiquement à des segments successifs sélectionnés.
| Pour tracer une ligne de cote radiale ou diamétrique |
1. |
Cliquez sur le bouton Outils Cote, puis sur l'outil Cote radiale
|
2. |
Cliquez sur un cercle ou un arc circulaire, puis faites glisser le pointeur jusqu’à
l’endroit où vous souhaitez que la ligne change d’orientation.
|
Vous pouvez maintenant la touche de contrainte enfoncée tout en faisant glisser le pointeur afin de restreindre la ligne de conduite à l’angle de contrainte courant. |
3. |
Déplacez le pointeur, puis cliquez pour placer le texte de cote.
|
Pour ajouter un symbole au texte de cote, choisissez un symbole dans la zone de liste Symbole de cote de la barre de propriétés. |
Si vous transformez un cercle en ellipse après avoir appliqué une ligne de cote
radiale ou diamétrique, la mesure de cote n’apparaît pas. Lorsque vous
retransformez l’ellipse en cercle, la mesure correcte apparaît.
|
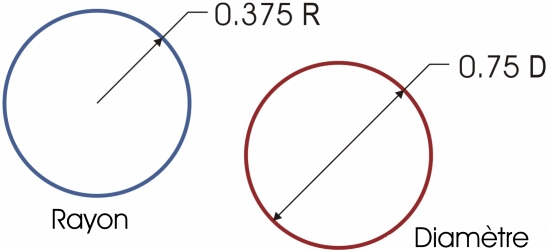
Exemples de lignes de cote radiale et diamétrique
| Pour définir l’affichage des unités de cote |
1. |
Sélectionnez une ligne de cote.
|
2. |
Dans la barre de propriétés, choisissez des options dans les zones de liste suivantes :
|
• |
Style de cote : permet de choisir des unités de cote fractionnelles, décimales ou
standard.
|
• |
Précision des cotes : permet de choisir le niveau de précision des mesures
|
• |
Unités de cote : permet de choisir une unité de mesure
|
| Pour personnaliser les lignes d’attache |
1. |
Sélectionnez une ligne de cote.
|
2. |
Dans la barre de propriétés, cliquez sur le bouton Options de ligne d'attache
|
3. |
Pour indiquer la distance entre les lignes d’attache et l’objet, cochez la case
Distance à partir de l’objet et entrez une valeur dans la zone Distance.
|
4. |
Pour indiquer la longueur du dépassement de l’extension, cochez la case
Dépassement de l’extension et entrez une valeur dans la zone Distance.
|
|
|
Copyright 2013 Corel Corporation. Tous droits réservés.