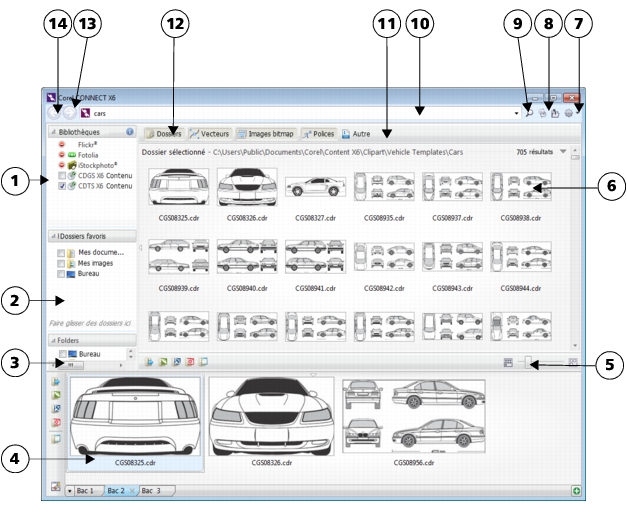
Cette section contient les rubriques suivantes:
• |
• |
• |
• |
• |
Vous pouvez parcourir et rechercher un contenu à l’aide de Corel CONNECT. Corel CONNECT est disponible à la fois en tant qu’utilitaire autonome et en tant que menu fixe. Vous pouvez choisir le mode le plus adapté à votre flux de travail.
L’image ci-après illustre les composants principaux de l’utilitaire Corel CONNECT :
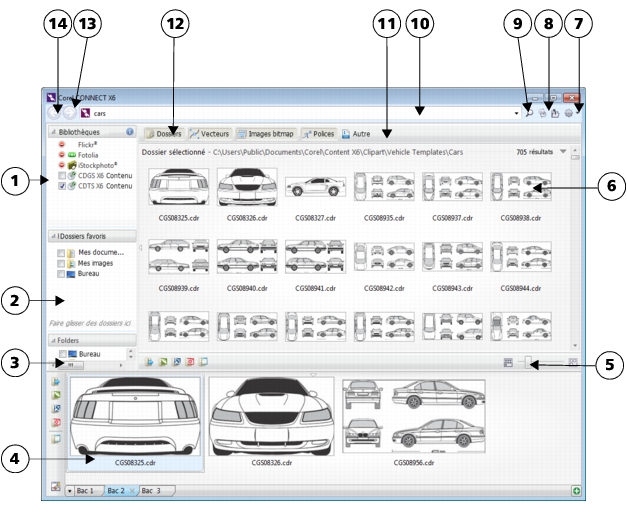
L’utilitaire de recherche comprend deux composants lorsqu’il est en mode menu fixe : Menus fixes Connexion et Bac. Le menu fixe Connexion présente deux modes d’affichage : volet unique et affichage intégral. En mode d’affichage intégral, tous les volets sont affichés. En mode de volet unique, seul le volet d’affichage, le volet Bibliothèques, le volet Dossiers favoris ou le volet Dossiers est affiché. Vous pouvez redimensionner le menu fixe pour afficher tous les volets ou basculer entre le volet d’affichage et les volets Bibliothèques, Dossiers favoris et Dossiers.
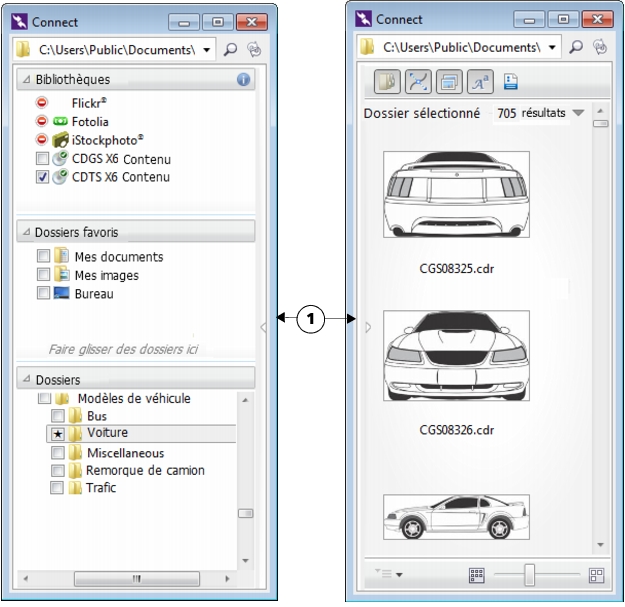
Menu fixe Connexion : volet d’affichage masqué (gauche) et volet de navigation masqué (droite). Cliquez sur la flèche de basculement (1) pour afficher ou masquer des volets. Redimensionnez le menu fixe pour afficher les deux volets.
Vous pouvez également personnaliser la taille et l’affichage des volets individuels.
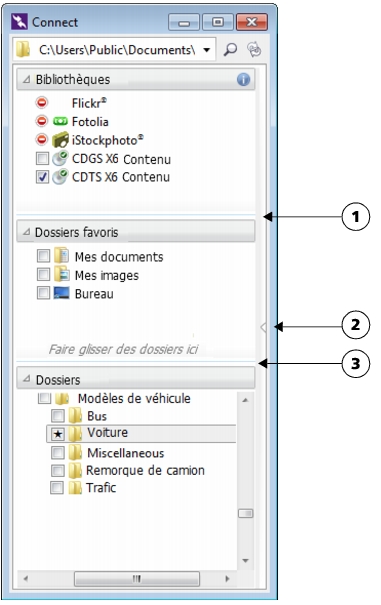
La zone de préhension (1, 2, 3) vous permet de redimensionner un volet.
Le volet Dossiers favoris permet de créer des raccourcis vers des dossiers auxquels vous accédez régulièrement. Vous pouvez ajouter des emplacements ou en supprimer dans le volet Dossiers favoris.
| Pour démarrer Corel CONNECT |
| Pour redimensionner un volet |
• |
Pointez le curseur sur la zone de préhension du volet et lorsque celui-ci prend
l’apparence d’une flèche bidirectionnelle, faites glisser le bord du volet.
|
| Pour afficher ou masquer un volet |
• |
Cliquez sur la flèche pour basculer entre l’affichage et le masquage du volet.
|
| Pour ajouter un emplacement au volet Dossiers favoris |
• |
Faites glisser un dossier du volet Bibliothèques, du volet Dossiers ou du volet
d’affichage vers le volet Dossiers favoris.
|
Vous pouvez également ajouter des emplacements au volet Favoris en cliquant
droit sur un dossier dans le volet Bibliothèques ou Dossiers, puis en cliquant
sur Ajouter aux favoris.
|
| Pour supprimer un emplacement du volet Dossiers favoris |
• |
Cliquez avec le bouton droit de la souris sur un emplacement du volet Dossiers
favoris, puis cliquez sur Supprimer des favoris.
|
|
|
Copyright 2013 Corel Corporation. Tous droits réservés.