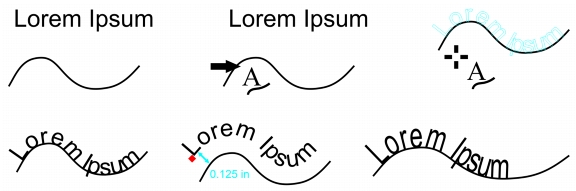
Cette section contient les rubriques suivantes:
• |
• |
• |
• |
• |
• |
Vous pouvez ajouter du texte artistique le long du tracé d’un objet ouvert (par exemple, une ligne) ou d’un objet fermé (par exemple, un carré). Vous pouvez également accoler un texte existant à un tracé. En revanche, un texte courant se trouvant dans un encadré ne peut être accolé qu’aux tracés ouverts.
Une fois cette opération effectuée, vous pouvez définir la position du texte par rapport au tracé. Par exemple, vous pouvez mettre en miroir le texte horizontalement, verticalement ou les deux. L’espacement des graduations vous permet de définir une distance précise entre le texte et le tracé.
Corel DESIGNER traite le texte accolé à un tracé en tant qu’objet unique ; cependant, vous pouvez séparer le texte de l’objet lorsque vous ne souhaitez plus qu’il fasse partie du tracé. Lorsque vous séparez du texte d’un tracé courbe ou fermé, le texte garde la forme de l’objet auquel il était accolé. Vous pouvez aussi modifier séparément les propriétés du texte et du tracé.
Le texte reprend son apparence d’origine lorsque vous le redressez.
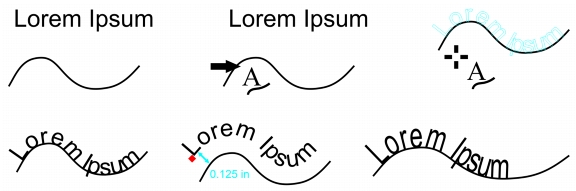
Texte et courbe en tant qu’objets distincts (en haut à gauche) ; choix d’un tracé avec l’outil Accoler le texte au tracé (en haut au milieu) ; alignement du texte en l’accolant au tracé (en haut à droite) ; texte accolé au tracé (en bas à gauche) ; signaux interactifs sur la distance de décalage (en bas au milieu) et étirement du texte et de la courbe de 200 % horizontalement (en bas à droite).
| Pour ajouter du texte le long d’un tracé |
1. |
Sélectionnez un tracé à l’aide de l’outil Sélecteur
|
2. |
Cliquez sur Texte |
Le curseur de texte est inséré sur le tracé. Si le tracé est ouvert, il est inséré au début du tracé. Si le tracé est fermé, il est inséré au centre du tracé. |
3. |
Saisissez le texte le long du tracé.
|
Il est impossible d’ajouter du texte au tracé d’un autre objet texte.
|
Pour accoler du texte à un tracé, cliquez sur l’outil Texte
|
| Pour accoler du texte à un tracé : |
1. |
À l’aide de l’outil Sélecteur
|
2. |
Cliquez sur Texte |
Le pointeur se transforme en pointeur Accoler le texte au tracé
|
3. |
Cliquez sur un tracé.
|
Lorsque le texte est accolé à un tracé fermé, il est centré sur ce tracé. Lorsqu’il est accolé à un tracé ouvert, il démarre au point d’insertion. |
Il est possible d’accoler du texte artistique à un tracé ouvert ou fermé. En
revanche, vous ne pouvez accoler du texte courant qu’aux tracés ouverts.
|
Il est impossible d’accoler le texte au tracé d’un autre objet texte.
|
| Pour ajuster la position du texte accolé à un tracé |
1. |
À l’aide de l’outil Sélecteur
|
2. |
Choisissez un paramètre dans les zones de liste suivantes de la barre de propriétés :
|
• |
Orientation du texte : indique comment le texte se courbe pour suivre le tracé.
|
• |
Distance à partir du tracé : distance entre le texte et le tracé.
|
• |
Décalage : position horizontale du texte le long du tracé.
|
|
Vous pouvez également
|
|
|---|---|
|
Sélectionnez le texte. Dans la barre de propriétés, cliquez sur Graduations magnétiques, activez l’option Graduations magnétiques activées, puis saisissez une valeur dans la zone Espacement des graduations.
Lorsque vous éloignez le texte du tracé, cela modifie l’incrément que vous avez défini dans la zone Espacement des graduations. Lors du déplacement du texte, l’écart entre le texte et le tracé s’affiche en dessous du texte d’origine.
|
|
|
Modifier la position horizontale du texte accolé
|
Avec l'outil Forme
|
|
Déplacer le texte accolé le long ou à côté du tracé
|
Passant à l'outil Sélecteur
Lorsque vous faites glisser le glyphe sur le tracé, un aperçu du texte s’affiche. Lorsque vous éloignez le glyphe du tracé, l’écart entre l’aperçu du texte et le tracé s’affiche.
|
| Pour appliquer un effet miroir à du texte accolé à un tracé |
1. |
À l’aide de l’outil Sélecteur
|
2. |
Dans la zone Texte miroir de la barre de propriétés, cliquez sur l’un des boutons
suivants :
|
• |
Texte miroir horizontal
|
• |
Texte miroir vertical
|
Pour appliquer une rotation de 180 degrés à du texte accolé à un tracé, cliquez
sur les boutons Texte miroir horizontal et Texte miroir vertical.
|
| Pour séparer du texte d’un tracé |
1. |
Sélectionnez le texte accolé et le tracé à l’aide de l’outil Sélecteur
|
2. |
Cliquez sur Disposition |
| Pour redresser du texte |
1. |
Sélectionnez le texte accolé et le tracé à l’aide de l’outil Sélecteur
|
2. |
Cliquez sur Disposition |
3. |
Sélectionnez le texte à l’aide de l’outil Sélecteur.
|
4. |
Cliquez sur Texte |
|
|
Copyright 2013 Corel Corporation. Tous droits réservés.