Cette section contient les rubriques suivantes:
• |
• |
• |
• |
Vous pouvez déplacer des objets en les faisant glisser, en définissant la distance et direction, ou par décalage. Vous pouvez également déplacer un objet pendant que vous le dessinez.
Le super décalage et le micro décalage vous permettent de déplacer des objets par incréments pour les mettre en place. Par défaut, vous pouvez décaler les objets par incréments de 0,25 mm. Vous pouvez cependant modifier cette valeur en fonction de vos besoins.
| Pour déplacer un objet |
1. |
Sélectionnez un objet.
|
2. |
Cliquez sur Disposition |
Le menu fixe Transformation apparaît. |
3. |
Utilisez l’une des méthodes suivantes :
|
• |
Horizontal et Vertical : entrez des valeurs de déplacement horizontal et vertical
pour déplacer l’objet.
|
• |
Longueur et Angle : entrez une distance et un angle pour déplacer l’objet.
|
• |
Définir la distance interactivement : cliquez sur le bouton Définir la distance
interactivement
|
• |
Espace et direction : activez la seconde option du menu fixe, entrez la valeur de
l’écart et choisissez la direction de déplacement de l’objet. Vous déplacez ainsi
l’objet dans la direction sélectionnée, sur une distance égale à la hauteur ou à la
largeur de son périmètre de sélection, plus l’espace indiqué.
|
Pour ne pas modifier l’objet original et appliquer la transformation aux copies que vous créez, entrez un nombre dans la zone Copies. |
4. |
Cliquez sur le bouton Appliquer.
|
Par défaut, le point d’origine (0,0) se trouve dans l’angle inférieur gauche de la
page de dessin. Lorsque la case Position relative du menu fixe
Transformations est activée, la position du point d'ancrage du centre est
identifiée par 0,0 dans les cases H et V. Si une position différente est indiquée
dans les cases H et V, les valeurs représentent un changement de la position
actuelle de l’objet, mesuré par rapport au point d’ancrage du centre.
|
Vous pouvez également déplacer l’objet sélectionné en le faisant glisser vers
une autre position dans le dessin.
|
Vous pouvez indiquer un emplacement précis pour l’objet en cliquant sur le
bouton Propriétés géométriques
|
Vous pouvez user de l'attraction magnétique pour déplacer un objet avec
précision. Pour en savoir plus, reportez-vous à la section Travail de précision.
|
| Pour déplacer un objet en cours de tracé |
1. |
Commencez à dessiner un objet.
|
2. |
Maintenez le bouton droit de la souris enfoncé sans relâcher le bouton gauche de la
souris, et faites glisser l’objet inachevé vers sa nouvelle position.
|
3. |
Relâchez le bouton droit de la souris et continuez à dessiner.
|
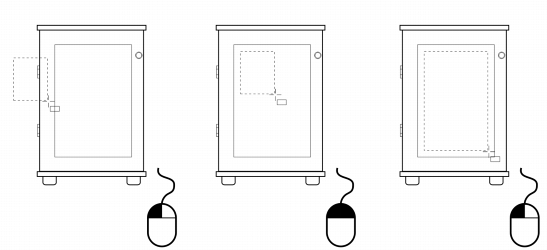
Déplacement d’un objet au cours du dessin
| Pour appliquer un décalage à un objet |
| Pour définir les distances de décalage |
1. |
Cliquez sur Outils |
2. |
Dans la liste des catégories Document, cliquez sur Règles.
|
3. |
Entrez une valeur dans la zone Décalage.
|
4. |
Entrez une valeur dans l’une des zones suivantes :
|
• |
Super décalage
|
• |
Micro décalage
|
Pour définir la distance de décalage, vous pouvez également désélectionner
tous les objets et entrer une valeur dans la zone Distance de décalage de la
barre de propriétés.
|
Pour enregistrer les distances de décalage afin de les utiliser dans de nouveaux
dessins, cliquez sur Outils |
|
|
Copyright 2013 Corel Corporation. Tous droits réservés.