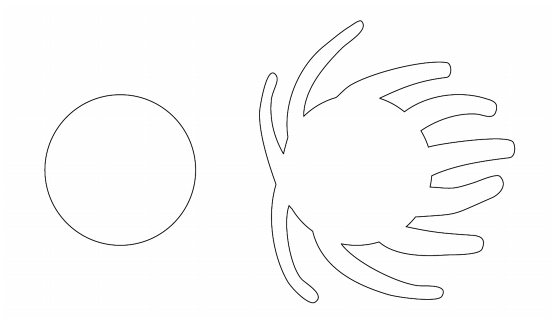
Cette section contient les rubriques suivantes:
• |
• |
L’application d’un effet d’étalement et le maculage permettent de former un objet en tirant les extensions ou en créant des retraits le long de son contour. Avec l’effet d’étalement, les extensions et les retraits ressemblent à des faisceaux lumineux dont la largeur varie peu lorsque vous effectuez un glissement avec l’outil Étaler. Avec le maculage, les extensions et les retraits prennent une forme plus fluide dont la largeur diminue lorsque vous faites glisser l’outil Maculage.
L’application d’un effet d’étalement permet de déformer un objet en faisant glisser son contour. Lorsque vous appliquez un effet d’étalement à un objet, vous pouvez contrôler l’étendue et la forme de la distorsion, en utilisant la tablette ou la souris.
L'effet d’étalement répond à la fois à l’angle de rotation (ou orientation) et à l’angle d’inclinaison du stylet (également appelé plume sensible à la pression). La rotation du stylet permet de modifier l’angle de l’effet d’étalement. L’inclinaison du stylet permet d’aplatir la pointe du pinceau et de modifier la forme de l’effet d’étalement. Si vous utilisez une souris, vous pouvez simuler l’orientation et l’inclinaison du stylet en spécifiant des valeurs. L’augmentation de l’angle d’orientation de 0 à 359 ° modifie l’angle du coup de pinceau. La diminution de l’angle d’inclinaison de 90 ° à 15 ° modifie la forme de l’effet d’étalement via l’aplatissement de la pointe du pinceau.
Un effet d’étalement réagit à la pression du stylet sur une tablette : l’effet s’élargit lorsque la pression augmente et s’affine lorsque la pression diminue. Si vous préférez utiliser une souris, entrez des valeurs réelles pour simuler la pression d’un stylet sur une tablette. Les valeurs négatives définies jusqu’à -10 créent une distorsion rétrécissante, la valeur 0 maintient une largeur de coup de pinceau régulière et les valeurs positives définies jusqu’à 10 créent une distorsion croissante.
Que vous utilisiez une tablette ou une souris, il est nécessaire de spécifier la taille de la pointe. Elle détermine la largeur de l’effet d’étalement appliqué à un objet.
Vous pouvez appliquer un effet d’étalement à l’intérieur ou à l’extérieur d’un objet.
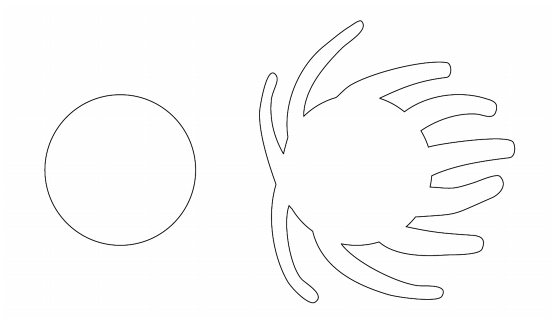
Application d’un effet d’étalement à des objets
Pour contrôler l’effet de maculage, vous pouvez définir la taille de la pointe du pinceau et le niveau d’effet à appliquer. En outre, vous pouvez utiliser la pression de votre stylet numérique. Pour le maculage d’objets, vous pouvez utiliser des courbes lisses ou des courbes avec des angles aigus.
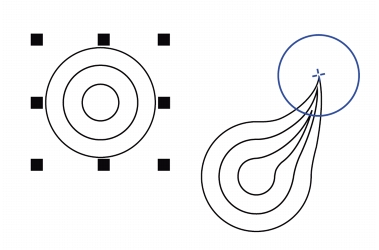
Maculage d’un objet
| Pour appliquer un effet d’étalement à un objet |
1. |
Sélectionnez un objet courbe à l’aide de l’outil Sélecteur
|
2. |
Cliquez sur le bouton Outils Forme de la boîte à outils, puis sur l'outil Étalier
|
3. |
Faites glisser le contour afin de le déformer.
|
Il est impossible d’appliquer un effet d’étalement à des objets Internet ou
incorporés, des images liées, des grilles, des masques, des objets à surface Maille
ou à des objets présentant des effets de dégradé et de projection.
|
Pour voir les valeurs minimum et maximum des commandes d'application d'un
effet d'étalement, cliquez droit sur la commande correspondante de la barre de
propriétés, puis cliquez sur Paramètres.
|
| Pour maculer un objet |
1. |
Sélectionnez un objet courbe à l’aide de l’outil Sélecteur
|
2. |
Cliquez sur le bouton Outils Forme de la boîte à outils, puis sur l'outil Étalier
|
3. |
Effectuez l’une des opérations suivantes :
|
• |
Pour appliquer un effet de maculage à l’extérieur d’un objet, cliquez à l’intérieur
de ce dernier, à proximité de son bord, puis faites glisser la souris vers l’extérieur.
|
• |
Pour appliquer un effet de maculage à l’intérieur d’un objet, cliquez à l’intérieur
de ce dernier, à proximité de son bord, puis faites glisser le pointeur vers
l’intérieur.
|
La différence entre un maculage adouci et un maculage pointu est perceptible
uniquement avec les valeurs de pression plus élevées.
|
|
|
Copyright 2013 Corel Corporation. Tous droits réservés.