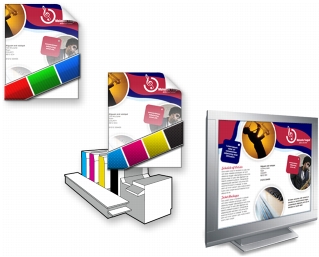
Cette section contient les rubriques suivantes:
• |
• |
• |
• |
• |
L’épreuvage à l’écran donne un aperçu d’un document lorsque celui-ci est reproduit par une imprimante spécifique ou affiché sur un moniteur particulier. Contrairement à la technique « épreuvage sur papier » utilisée dans un workflow d’impression traditionnel, l’épreuvage à l’écran vous permet de consulter le résultat final tout en économisant de l’encre et du papier. Vous pouvez vérifier si le profil de couleurs du document est adapté ou non à une imprimante ou à un moniteur spécifique afin d’éviter des résultats indésirables.
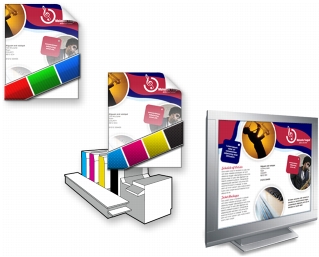
Gauche (haut) : un profil de couleurs RVB est affecté au document. Centre et droite : Si vous affectez un profil CMJN précis, vous pouvez simuler la sortie imprimée à l’écran.
Si vous souhaitez simuler les couleurs de sortie d’un périphérique, vous devez choisir le profil de couleurs de ce dernier. Les espaces couleur du document et du périphérique étant différents, il se peut que certaines couleurs du document ne correspondent pas à la gamme de l’espace couleur du périphérique. Vous pouvez activer l’avertissement de gamme, qui vous permet de prévisualiser les couleurs ne pouvant pas être reproduites de manière précise par le périphérique. Lorsque l’avertissement de gamme est activé, un recouvrement met en évidence toutes les couleurs hors gamme du périphérique en cours de simulation. Vous pouvez modifier la couleur du recouvrement hors gamme ou le rendre plus transparent pour voir les couleurs sous-jacentes.

L’avertissement de gamme met en évidence les couleurs qu’une imprimante ou un moniteur ne peut pas reproduire avec précision.
Vous pouvez modifier la méthode d’importation des couleurs hors gamme vers la gamme de profils d’épreuvage en modifiant l’intention de rendu. Pour plus d’informations, reportez-vous à la section Qu’est-ce qu’une intention de rendu ?.
Vous pouvez conserver les valeurs des couleurs RVB, CMJN ou de niveaux de gris du document lors d’un épreuvage à l’écran. Par exemple, si vous effectuez l’épreuvage à l’écran d’un document à imprimer sur une presse d’imprimerie, vous pouvez conserver les valeurs des couleurs CMJN du document d’origine dans la prévisualisation. Dans ce cas, toutes les couleurs sont mises à jour à l’écran, mais seules les valeurs des couleurs de niveaux de gris et RVB du document sont modifiées dans la prévisualisation. La conservation des valeurs des couleurs CMJN permet d’éviter des conversions de couleurs imprévues lors de l’impression finale.
Si vous devez effectuer régulièrement l’épreuvage de documents à l’écran pour une sortie spécifique, vous pouvez créer et enregistrer des présélections personnalisées d’épreuve. Vous pouvez supprimer à tout moment celles qui ne sont plus utilisées.
Vous pouvez enregistrer des prévisualisations en les exportant au format de fichier JPEG, TIFF, PDF (Adobe Portable Document Format) ou CPT (Corel PHOTO-PAINT). Vous pouvez également imprimer les épreuves.
Par défaut, l’épreuvage à l’écran est désactivé lorsque vous créez un nouveau document ou en ouvrez un autre. Cependant, vous pouvez programmer l’épreuvage à l’écran pour qu’il s’active par défaut à tout moment.
| Pour activer ou désactiver l’épreuvage à l’écran |
• |
Cliquez sur Outils |
Lorsque vous activez l’épreuvage à l’écran, l’affichage est différent pour les
couleurs de la fenêtre du document, les palettes de couleurs et les boîtes de
dialogue des fenêtres d’aperçu.
|
La simulation d’une impression peut rendre ternes les couleurs sur l’écran. En
effet, toutes les couleurs sont importées dans un espace couleur CMJN dont la
gamme est inférieure à celle d’un espace couleur RVB.
|
Vous pouvez également activer ou désactiver l'épreuvage à l'écran en cliquant
sur le bouton Couleurs d'épreuve
|
| Pour spécifier des paramètres de prévisualisation |
1. |
Cliquez sur Outils |
2. |
Effectuez l’une des opérations suivantes.
|
La précision de la simulation dépend de facteurs tels que la qualité de votre
moniteur, le profil de couleurs du moniteur et du périphérique de sortie et la
lumière ambiante de votre lieu de travail.
|
| Pour exporter une prévisualisation |
1. |
Cliquez sur Outils |
2. |
Sur le menu fixe Paramètres d’épreuve de couleur, cliquez sur le bouton
Exporter la prévisualisation.
|
3. |
Entrez un nom dans la zone Nom de fichier.
|
4. |
Dans la zone de liste Type de fichier, sélectionnez l’une des options suivantes :
|
• |
JPG - Bitmaps JPEG
|
• |
PDF - Adobe Portable Document Format
|
• |
TIF - TIFF Bitmap
|
• |
CPT - Image Corel PHOTO-PAINT
|
5. |
Sélectionnez les paramètres de votre choix dans la boîte de dialogue qui s’affiche.
|
| Pour imprimer une épreuve |
1. |
Cliquez sur Outils |
2. |
Sur le menu fixe Paramètres d’épreuve de couleur, cliquez sur le bouton
Imprimer l’épreuve.
|
| Pour activer l’épreuvage à l’écran par défaut |
1. |
Cliquez sur Outils |
2. |
Dans la liste des catégories Espace de travail, cliquez sur Affichage.
|
3. |
Cochez la case Couleurs d’épreuve par défaut.
|
|
|
Copyright 2013 Corel Corporation. Tous droits réservés.