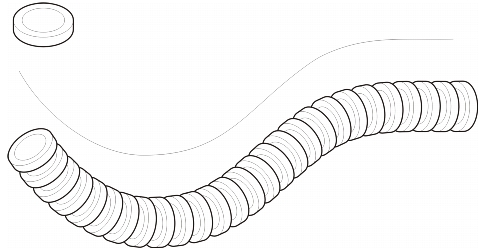
Cette section contient les rubriques suivantes:
• |
• |
• |
• |
Corel DESIGNER permet de vaporiser une série d’objets le long d’une ligne. Il est possible de vaporiser des graphiques, du texte ou des images bitmap ou des symboles.
Pour contrôler la façon dont la ligne vaporisée s’affiche, vous pouvez ajuster l’espacement entre les objets de manière à ce qu’ils se rapprochent ou s’éloignent les uns des autres. Vous êtes également libre de changer l’ordre des objets sur la ligne. Par exemple, lorsque vous vaporisez une série d’objets comprenant une étoile, un triangle et un carré, modifiez l’ordre de vaporisation de façon à ce que le carré apparaisse en premier, suivi du triangle et enfin de l’étoile. Le programme permet en outre de décaler la position des objets sur une ligne vaporisée en les faisant pivoter le long du tracé ou en les décalant dans une des quatre directions suivantes : alternance, gauche, aléatoire ou droite. Par exemple, vous pouvez choisir un décalage vers la gauche pour aligner les objets vaporisés à gauche du tracé.
Vous pouvez également créer une liste de vaporisation avec des objets créés par vos soins.
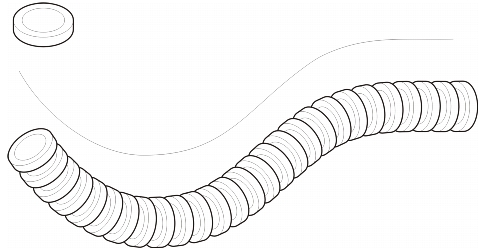
L’outil Vaporisateur à motif linéaire vous permet de répéter des objets le long d’une ligne.
| Pour vaporiser une ligne |
1. |
Cliquez sur le bouton Outils Motif linéaire, puis cliquez sur l’outil Vaporisateur à
motif linéaire
|
2. |
Choisissez une catégorie de motifs à vaporiser dans la zone de liste Catégorie de la
barre de propriétés.
|
3. |
Choisissez un motif à vaporiser dans la zone de liste Motif à vaporiser de la barre
de propriétés.
|
Si la liste de vaporisation requise ne figure pas dans la liste, cliquez sur le bouton Parcourir
|
4. |
Faites glisser la souris pour tracer la ligne.
|
L’augmentation de la taille des objets à vaporiser sur la ligne implique que ces
objets seront de plus en plus grands au fur et à mesure de leur distribution sur
le tracé.
|
Les listes de vaporisation comportant des objets complexes utilisent plus de
ressources système. Le programme met plus de temps à produire les lignes
composées d’objets complexes qui augmentent la taille du fichier. L’utilisation
de symboles pour chaque groupe de la liste peut aider à réduire la taille de
fichier ainsi que les besoins en ressources système. Pour plus d’informations sur
la création de symboles, reportez-vous à la section Utilisation de symboles.
|
| Pour faire pivoter les objets à vaporiser |
1. |
Sélectionnez une liste de vaporisation.
|
2. |
Cliquez sur le bouton Rotation
|
3. |
Entrez une valeur entre zéro et 360 dans la zone Angle de rotation.
|
Pour faire pivoter chaque objet de la vaporisation de manière incrémentielle, cochez la case the Incrément et entrez une valeur dans la zone prévue. |
4. |
Activez l’une des options suivantes :
|
• |
Relatif par rapport au chemin : fait pivoter les objets par rapport à la ligne.
|
• |
Relatif par rapport à la page : fait pivoter les objets par rapport à la page.
|
5. |
Appuyez sur la touche Entrée.
|
| Pour décaler les objets à vaporiser |
1. |
Sélectionnez une liste de vaporisation.
|
2. |
Cliquez sur le bouton Décalage
|
3. |
Cochez la case Utiliser le décalage pour décaler les objets par rapport au tracé de
la ligne vaporisée.
|
Pour ajuster la distance du décalage, entrez une nouvelle valeur dans la zone Décalage. |
4. |
Choisissez une direction pour le décalage dans la zone de liste Direction.
|
Par exemple, pour alterner entre la droite et la gauche de la ligne, sélectionnez l’option Alternance. |
| Pour créer une liste de vaporisation |
1. |
Cliquez sur Effets |
2. |
3. |
Cliquez sur le bouton Enregistrer du menu fixe Motifs linéaires.
|
4. |
Dans la boîte de dialogue Créer un nouveau coup de pinceau, activez l’option
Vaporisateur d'objet.
|
5. |
Cliquez sur OK.
|
6. |
Entrez un nom dans la zone Nom de fichier.
|
7. |
Cliquez sur Enregistrer.
|
|
|
Copyright 2013 Corel Corporation. Tous droits réservés.