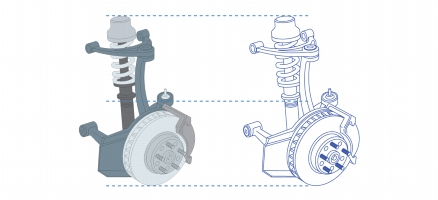
Cette section contient les rubriques suivantes:
• |
• |
• |
Vous pouvez aligner des objets de manière interactive sur la page de dessin grâce aux repères d’alignement. Les repères d’alignement sont des repères temporaires qui apparaissent lorsque vous créez, redimensionnez ou déplacez des objets par rapport aux objets adjacents. Bien que les repères dynamiques fournissent des mesures précises pour certaines illustrations techniques, les guides d’alignement permettent d’aligner rapidement ou précisément du texte ou des graphismes lors de la mise en page.
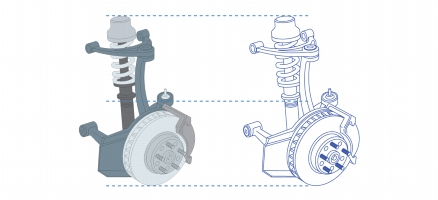
Les repères d’alignement apparaissent lorsqu’un objet est déplacé.
Les guides d’alignement vous aident à aligner les centres et les bords des objets. Si vous souhaitez aligner un objet à une distance définie par rapport au bord d’un autre objet, vous pouvez définir des marges pour les repères d’alignement. Vous pouvez également afficher les guides d’alignement de marges, en plus des autres guides d'alignement, ou désactiver tous les autres guides d'alignement et n'afficher que les guides d'alignement de marges.
Les guides d'alignement des marges vous permettent d’utiliser des marges décalées, des marges incrustées ou les deux. Deux commandes distinctes pour les guides d’alignement des marges horizontale et verticales vous permettent de modifier les paramètres de l'une sans affecter l’autre.
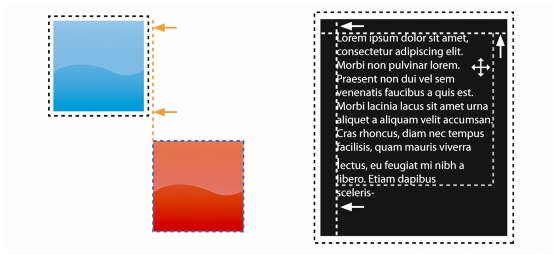
Vous pouvez décaler (gauche) et incruster (droite) des guides d'alignement de la marge.
Les guides d’alignement sont désactivés par défaut. Vous pouvez facilement activer ou désactiver les repères d’alignement aussi bien que modifier leurs paramètres par défaut. Vous pouvez choisir de faire apparaître les repères d’alignement soit pour les objets individuels d’un groupe, soit pour le périmètre de sélection de l’ensemble du groupe.
La fonctionnalité Espacement intelligent vous permet d’arranger et de positionner avec précision un objet en lien avec d’autres objets à l’écran tandis que la Cotation intelligente vous permet de mettre à l’échelle et de faire pivoter intuitivement un objet en lien avec d’autres objets à l’écran.
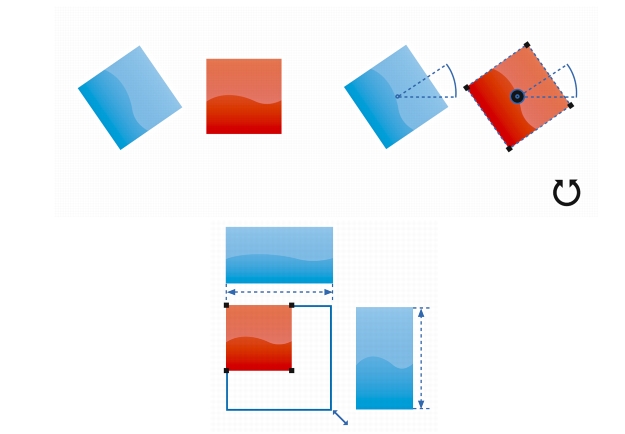
La fonctionnalité Cotation intelligente affiche des indicateurs lorsqu’un objet est pivoté vers le même angle (haut) ou mis à l’échelle à la même dimension que l’objet le plus proche (bas).
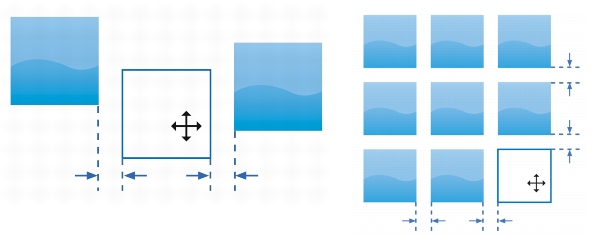
La fonctionnalité Espacement intelligent affiche les indicateurs lorsqu’un objet est équidistant de deux autres objets (gauche) ou présente le même espacement que les objets à l’écran les plus proches (droite).
| Pour activer ou désactiver des repères d’alignement |
1. |
Cliquez sur Outils |
2. |
Dans le menu fixe Guides dynamiques et d'alignement, cliquez sur le bouton
Repères dynamiques
|
3. |
Cochez ou décochez la case située dans l’angle supérieur droit de la section Guides
dynamiques du menu fixe.
|
Vous pouvez aussi activer ou désactiver les repères d’alignement en cliquant sur
le bouton Repères d’alignement de la barre d’outils Disposition. Pour ouvrir
la barre d’outils Disposition, cliquez sur Disposition |
Vous pouvez également activer les repères d’alignement en appuyant sur Maj
+ Alt + A.
|
| Pour modifier les paramètres des guides d'alignement |
1. |
Cliquez sur Outils |
2. |
Dans le menu fixe Guides dynamiques et d'alignement, cliquez sur le bouton
Repères dynamiques
|
3. |
Effectuez l’une des opérations suivantes.
|
Vous pouvez accéder à certains réglages des guides d'alignement sur la barre
d’outils Mise en page en cliquant sur le bouton Barre d'outils Mise en page
|
| Pour ajouter des guides d'alignement de la marge |
1. |
Cliquez sur Outils |
2. |
Dans le menu fixe Guides dynamiques et d'alignement, cliquez sur le bouton
Repères dynamiques
|
3. |
Effectuez l’une des opérations suivantes.
|
|
|
Copyright 2013 Corel Corporation. Tous droits réservés.