Cette section contient les rubriques suivantes:
• |
• |
• |
• |
• |
• |
Vous pouvez modifier l’affichage d’un dessin en effectuant un zoom avant pour obtenir une vue plus rapprochée ou un zoom arrière pour obtenir une vue globale. Faites plusieurs essais avec différentes options de zoom pour déterminer la quantité de détails qui vous convient.
Les méthodes de panoramique et de défilement permettent également d’afficher des zones spécifiques d’un dessin. Lorsque vous travaillez à un niveau d’agrandissement élevé ou sur des dessins de grande taille, vous risquez de ne pas voir le dessin dans sa totalité. Le panoramique et le défilement vous permettent de déplacer la page dans la fenêtre de dessin afin d’afficher les zones précédemment masquées.
Vous pouvez effectuer un zoom avant ou arrière pendant que vous effectuez un panoramique et inversement. De cette manière, vous pouvez éviter d’avoir à passer d’un outil à l’autre.
Vous pouvez également utiliser le mode Panoramique rapide pour basculer d’un outil actif vers l’outil Panoramique. Cette fonction vous permet d’effectuer un panoramique sans devoir changer d’outils.
Si vous utilisez une souris à molette, celle-ci effectuera par défaut un zoom avant ou arrière. Vous pouvez également utiliser la molette de la souris pour faire défiler la fenêtre.
Vous pouvez définir les paramètres de zoom et de panoramique par défaut.
| Pour effectuer un zoom |
1. |
Dans la boîte à outils, cliquez sur l’outil Zoom
|
2. |
Dans la barre de propriétés, cliquez sur l’un des boutons suivants :
|
• |
Zoom avant
|
• |
Zoom arrière
|
• |
Zoom sur la sélection
|
• |
Zoom sur tous les objets
|
• |
Zoom à la page
|
• |
Zoom à la largeur de la page
|
• |
Zoom à la hauteur de la page
|
Le bouton Zoom sur la sélection est uniquement disponible si vous
sélectionnez un ou plusieurs objets avant de sélectionner l’outil Zoom.
|
Si aucune modification de texte n’est en cours, accédez à l’outil Zoom en
appuyant sur la touche Z.
|
L’outil Zoom vous permet également d’effectuer un zoom. Il vous suffit de
cliquer n’importe où dans la fenêtre de dessin ou de faire glisser la souris pour
sélectionner une zone spécifique à agrandir. Pour effectuer un zoom arrière,
cliquez droit dans la fenêtre de dessin ou faites glisser le bouton droit de la
souris pour sélectionner une zone délimitée.
|
Pour effectuer un zoom, vous pouvez également utiliser l’outil Panoramique
|
Utilisez les raccourcis clavier suivants pour effectuer un zoom pendant une
tâche, par exemple pendant que vous tracez un objet :
|
• |
F2 : zoom avant autour du pointeur
|
• |
F3 : zoom arrière autour du pointeur
|
• |
F4 : zoom sur tous les objets
|
• |
F5 : actualise la fenêtre de dessin
|
• |
F6 : zoom sur les objets sélectionnés
|
• |
F7 : zoom sur la page
|
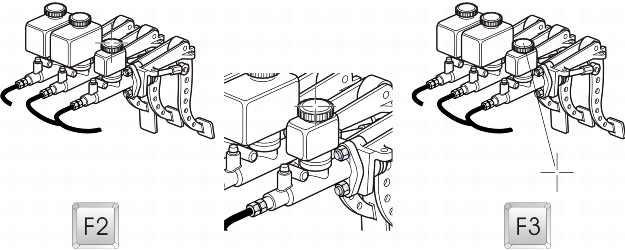
Les raccourcis clavier F2 et F3 vous permettent d’effectuer un zoom avant ou arrière autour du pointeur.
| Pour effectuer un panoramique dans la fenêtre de dessin |
1. |
Dans la boîte à outils, cliquez sur l’outil Panoramique
|
2. |
Faites-le glisser dans la fenêtre de dessin jusqu’à ce que la zone qui vous intéresse
s’affiche.
|
Pour effectuer un panoramique dans la fenêtre de dessin pendant un zoom
avant sur le dessin, cliquez sur le bouton Navigateur
|
Pour centrer rapidement la page dans la fenêtre de dessin, cliquez deux fois sur
l'outil Panoramique de la boîte à outils.
|
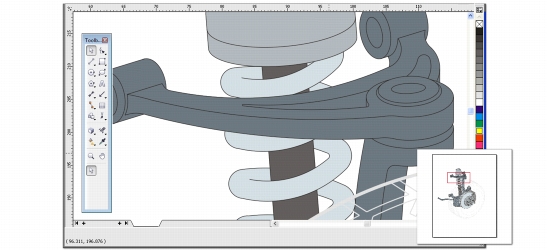
Le Navigateur (en bas à droite) permet d’accéder à une partie spécifique d’un dessin sans effectuer de zoom arrière.
| Pour passer au mode Panoramique rapide |
1. |
Cliquez sur une sélection, un dessin ou un outil de mise en forme et commencez à
l’utiliser.
|
2. |
Maintenez enfoncé le bouton central de la souris ou la molette, puis faites glisser le
curseur dans la fenêtre de dessin.
|
| Pour défiler dans la fenêtre à l’aide de la molette de la souris |
• |
Effectuez l’une des opérations suivantes :
|
• |
Pour faire défiler l’image verticalement, appuyez sur la touche Alt.
|
• |
Pour faire défiler l’image horizontalement, appuyez sur la Ctrl.
|
La molette de souris ne peut servir au défilement que si l'option Défilement de
la souris est activée. Pour en savoir plus, consultez la section Pour définir les
paramètres par défaut de la molette de la souris.
|
| Pour définir des paramètres de zoom par défaut |
1. |
Cliquez sur Outils |
2. |
Dans la liste des catégories, cliquez deux fois sur Espace de travail et sur Boîte à
outils, puis cliquez sur Outil Zoom, Panoramique.
|
3. |
Pour définir l’action de l’outil Zoom ou Panoramique lorsque vous cliquez dessus
avec le bouton droit de la souris dans la fenêtre de dessin, activez l’une des options
suivantes :
|
• |
Zoom arrière : permet d’effectuer un zoom arrière de facteur 2.
|
• |
Menu contextuel : affiche un menu de commandes permettant d’effectuer un
zoom selon un niveau spécifique.
|
4. |
Pour définir le mode d’affichage de la page lorsque le zoom est réglé à 100 %,
cochez ou décochez la case Zoom relatif à 1:1.
|
• |
Lorsque cette option est activée, un zoom à 100 % affiche les dimensions réelles.
|
• |
Lorsqu’elle est désactivée, un zoom à 100 % affiche la page entière,
indépendamment des dimensions réelles.
|
5. |
Pour définir le mode d’affichage de la page lorsque vous effectuez un zoom avant et
arrière à l’aide de la molette, cochez ou décochez la case Centrer la souris en
effectuant un zoom avec la molette de la souris.
|
• |
Lorsque cette option est activée, la zone dans laquelle se trouve le pointeur se
déplace vers le centre de l’écran lorsque vous effectuez un zoom avant et arrière à
l’aide de la molette.
|
• |
Lorsqu’elle est désactivée, la zone dans laquelle se trouve le pointeur reste à la
même position lorsque vous effectuez un zoom avant et arrière à l’aide de la
molette.
|
Vous pouvez cliquer sur Étalonner les règles pour vous assurer qu'un
centimètre à l’écran équivaut à un centimètre dans la réalité. Pour en savoir
plus, consultez la section Étalonnage des règles.
|
| Pour définir les paramètres par défaut de la molette de la souris |
1. |
Cliquez sur Outils |
2. |
Dans la liste des catégories, cliquez deux fois sur Espace de travail, puis une fois
sur Affichage.
|
3. |
Pour définir l’action par défaut de la molette, sélectionnez Zoom ou Défilement
dans la zone de liste Action par défaut de la molette.
|
|
|
Copyright 2013 Corel Corporation. Tous droits réservés.