Quick links to procedures on this page:
You can draw many different kinds of lines, including straight lines, curved lines, lines that contain both straight and curved segments, and straight lines that are perpendicular or tangent to objects. In addition, you can draw straight or curved segments and then add one node at a time. You can also draw curved segments by specifying the width and height.
By using control points, you can easily shape a curved line and draw B-splines, which are typically smooth, continuous curved lines. B-splines touch the first and last control points and are pulled by the points in between. However, unlike the nodes on Bézier curves, control points don’t let you specify the points through which a curve passes when you want to align a curve with other drawing elements.
The control points that touch the line are referred to as "clamped". Clamped control points function as anchors. The control points that pull the line but do not touch it are referred to as "floating". The first and last control points are always clamped on open‑ended B-splines. The points in between float by default, but you can clamp points if you want to create cusps or straight lines within the B-spline. You can edit completed B-splines by using the control points.
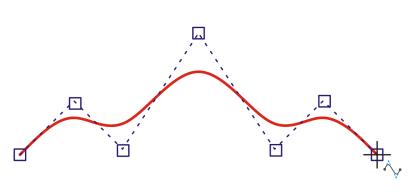
The path of a B-spline curve is determined by the control points you set.
Some lines have nodes and control points that you can manipulate to shape the lines as you draw. For information about node types, see Working with curve objects.
Corel DESIGNER provides preset lines that let you create thick strokes in a variety of shapes. After you draw a preset line, you can apply a fill to it. For information about applying fills, see Filling objects.
When drawing lines using the curve tools, you can hide the bounding box that displays around the lines once they are drawn. The curve tools include: the Linear Pattern tools, the Freehand tool, the 2-point line tool, the Bézier curve tool, the Pen tool, the Multi-point line tool, the B-spline tool, and the 3-point curve tool.

You can hide the bounding box to enhance the fluidity of drawing lines in quick succession.
| 1 . |
Click the Curve tools button, and click the 2-point line tool  . . |
|
|
|
|
|
Click the Multi-point line tool  . Click where you want to start the line, and click where you want to end the first line segment. Click to add additional segments. Double-click to end the line.
|
|
|
Click the Pen tool  . Click where you want to start the line segment, and click where you want to end the first line segment. Click to add additional segments. Double-click to end the line.
|
|
|
With the 2-point line tool, point to the end node of a selected line, and drag to draw the line.
|

You can constrain a two-point line to a straight vertical or horizontal line by holding down Ctrl while you drag. You can change the angle of this line by clicking Tools  Options, clicking Edit in the Workspace list of categories, and changing the value in the Constrain angle box.
Options, clicking Edit in the Workspace list of categories, and changing the value in the Constrain angle box.
To reposition a line while drawing, hold down both the left and right mouse buttons, and drag the line to a new position. This feature is available for the following curve tools: Freehand, Multi-point line, and 2-point.
You can use snapping to specify the start points and endpoints of lines. For information, see Working with precision.
| 1 . |
Click the Curve tools button, and click the 2-point line tool  . . |

Drawing a perpendicular line

This procedure cannot be used for drawing a line that is perpendicular to the baseline of a text object.

You can also drag from an existing curve to draw a perpendicular line.
| 1 . |
Click the Curve tools button, and click the 2-point line tool  . . |
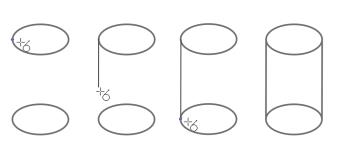
Drawing tangent lines

The Tangential 2-point line mode can be used for drawing the sides of the cylinder.
| 1 . |
Click the Curve tools button, and click the Freehand tool  . . |
|
|
|
|
|
Click the Multi-point line tool  . Point to where you want to start the curve, and drag across the drawing page. Double-click to finish the curve.
|
|
|
Click the Bézier curve tool  . Click where you want to place the first node, and drag the control point in the direction you want the curve to bend. Release the mouse button. Point to where you want to place the next node, and drag the control point to create the curve you want. Double-click to finish the curve. The length of the line appears in the status bar as you drag.
|
|
|
Click the Pen tool  . Click where you want to place the first node, and drag the control handle to where you want to place the next node. Release the mouse button, and drag the control handle to create the curve you want. Double-click to finish the curve.
|

You can erase a portion of a freehand curve by holding down Shift and dragging backward over the line before releasing the mouse button.
To reposition a line while drawing, hold down both the left and right mouse buttons, and drag the line to a new position. This feature is available for the following curve tools: Freehand, Multi-point line, and 2-point.
You can close an open curve object by clicking Object  Join curves. The distance between the endpoints of the open curve should not exceed the Gap tolerance value in the Join curves docker.
Join curves. The distance between the endpoints of the open curve should not exceed the Gap tolerance value in the Join curves docker.
| 1 . |
Click the Curve tools button, and click the 3-point curve tool  . . |

To reposition a curved line while drawing, hold down both the left and right mouse buttons, and drag the line to a new position.
| 1 . |
Click the Curve tools button, and click the B-spline tool  . . |
|
Pressing Esc cancels the line instead of finishing it. |

If you add to a B-spline by selecting the first or last control point, the clamped control point automatically changes to a floating control point as you draw the new portion of the line.

You can change whether a control point is floating or clamped by holding down V and clicking a control point with the Shape tool.
You can also add control points while you draw a B-spline by pressing Spacebar instead of clicking.
By choosing Object  Convert to curves, you can convert a B-spline line to curves and then reshape it by using nodes. After a line has been converted, you can no longer edit it by using B-spline control points.
Convert to curves, you can convert a B-spline line to curves and then reshape it by using nodes. After a line has been converted, you can no longer edit it by using B-spline control points.
| 1 . |
Click the Linear pattern tools button, and click the Linear pattern preset tool  . . |
| 2 . |
Click the Bounding box button  on the property bar. on the property bar. |

When you hide the bounding box while working with one curve tool, the bounding box remains hidden for all curve tools. For example, if you hide the bounding box when using the Freehand tool, it remains hidden when you switch to the Bézier curve tool.

You can also hide the bounding box when drawing with the curve tools by clicking Tools  Options. In the Workspace list of categories, click Display, and enable the Hide bounding box for curve tools check box.
Options. In the Workspace list of categories, click Display, and enable the Hide bounding box for curve tools check box.
Copyright 2015 Corel Corporation. All rights reserved.
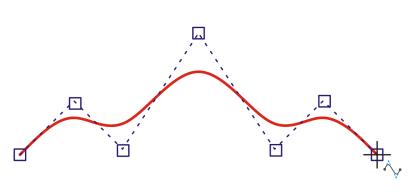
![]() Options, clicking Edit in the Workspace list of categories, and changing the value in the Constrain angle box.
Options, clicking Edit in the Workspace list of categories, and changing the value in the Constrain angle box.![]() Join curves. The distance between the endpoints of the open curve should not exceed the Gap tolerance value in the Join curves docker.
Join curves. The distance between the endpoints of the open curve should not exceed the Gap tolerance value in the Join curves docker.![]() Convert to curves, you can convert a B-spline line to curves and then reshape it by using nodes. After a line has been converted, you can no longer edit it by using B-spline control points.
Convert to curves, you can convert a B-spline line to curves and then reshape it by using nodes. After a line has been converted, you can no longer edit it by using B-spline control points.![]() Options. In the Workspace list of categories, click Display, and enable the Hide bounding box for curve tools check box.
Options. In the Workspace list of categories, click Display, and enable the Hide bounding box for curve tools check box.