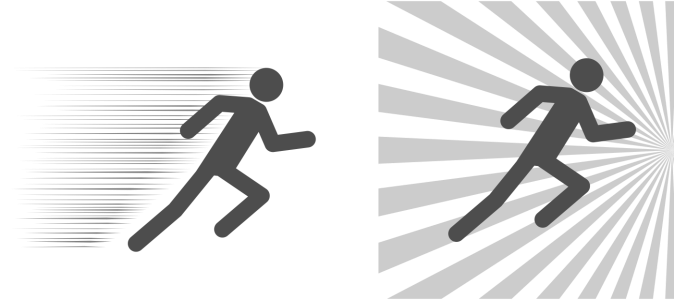
Parallele (links) und radiale (rechts) Wirkungseffekte
Bei den Effekten handelt es sich um Vektorobjekte, die mit anderen Hilfsmitteln in Corel DESIGNER bearbeitet werden können. Sie können beispielsweise die Effektlinien um- oder verformen und die Farbe des Effekts ändern.
| So fügen Sie einen Wirkungseffekt hinzu |
|
| 1 . | Klicken Sie in der Hilfsmittelpalette auf das Hilfsmittel Wirkung |
| 2 . | Wählen Sie in der Eigenschaftsleiste im Listenfeld Effektstil die Option Radial oder Parallel aus. |
| 3 . | Ziehen Sie im Zeichenfenster. |
| Um die Größe des Effekts zu ändern, ziehen Sie den blauen Knoten am Rand. |
| 4 . | Passen Sie in der Eigenschaftsleiste die Einstellungen an. |
| Wie Sie Begrenzungen hinzufügen, erfahren Sie unter So können Sie Effektbegrenzungen hinzufügen und entfernen. |
| Wie Sie die Linien und die Linienabstände festlegen, erfahren Sie unter So passen Sie die weiteren Einstellungen an. |
| So können Sie Effektbegrenzungen hinzufügen und entfernen |
|
| 1 . | Wählen Sie den Effekt aus. |
| 2 . | Positionieren Sie den Effekt hinter dem Bezugsobjekt, genau da, wo der Effekt angezeigt werden soll. |
| Um den Effekt hinter den Objekten zu platzieren, können Sie einen entsprechenden Befehl im Menü Objekt |
| 3 . | Führen Sie eine der folgenden Aufgaben durch: |
|
Klicken Sie auf der Eigenschaftsleiste auf die Schaltfläche Innere Begrenzung
|
|
|
Klicken Sie auf die Schaltfläche Innere Begrenzung entfernen
|
|
|
Klicken Sie auf die Schaltfläche Äußere Begrenzung
|
|
|
Klicken Sie auf die Schaltfläche Äußere Begrenzung entfernen
|
| So passen Sie die weiteren Einstellungen an |
|
Drehwinkel: Geben Sie einen Wert ein, um den Winkel der Linien im Effekt festzulegen (paralleler Stil) oder um die Linien um den inneren Rand zu drehen (radialer Stil). Beachten Sie, dass auf radiale Effekte nur eine Drehung angewendet werden kann, wenn eine innere Begrenzung existiert, entlang deren die Linien gedreht werden können.
Zufällige Start- und Endpunkte Mit dieser Schaltfläche ist es möglich, innerhalb der Begrenzungen eines Effekts zufällige Start- und Endpunkte für die Linien festzulegen. Klicken Sie auf die Schaltfläche und aktivieren Sie eines oder mehrere der folgenden Kontrollkästchen: Zufällige Startpunkte und Zufällige Endpunkte. Wenn diese Kontrollkästchen deaktiviert sind, beginnen und enden alle Linien am Begrenzungsrand.
Von links nach rechts: Vor und nach der Randomisierung der Start- und Endpunkte eines Effekts
Linienbreite: Geben Sie Werte in die Felder Min. und Max. ein, um die minimale und maximale Breite der Linien im Effekt festzulegen. Der Mindestwert darf den Höchstwert nicht überschreiten.
Breiten-Stufen: Legen Sie die Anzahl der Stufen zwischen der minimalen und der maximalen Breite fest. Bei einem Wert von 0 besteht der Effekt ausschließlich aus zwei Arten von Linien: Linien maximaler und Linien minimaler Breite. Höhere Werte fügen Linien zunehmender Breite zwischen der dünnsten und der dicksten Linie ein. So werden beispielsweise bei einem Wert von 2 jeweils zwei Linien zwischen der minimalen und der maximalen Breite eingefügt.
Zufällig: Klicken Sie auf diese Schaltfläche, um die Linien im Effekt in zufälliger Reihenfolge anzuordnen. Die Linien werden dann nicht mehr in einem sich wiederholenden Muster von dünnster zu dickster Linie angezeigt.
Von links nach rechts: vor und nach der Randomisierung der Linienanordnung.
Linienabstand: Geben Sie Werte in die Felder Min. und Max. ein, um den minimalen und den maximalen Abstand zwischen den Linien im Effekt festzulegen. Der Mindestwert darf den Höchstwert nicht überschreiten.
Abstand-Stufen: Legen Sie die Anzahl der Stufen zwischen dem minimalen und dem maximalen Linienabstand fest. Bei einem Wert von 0 bestehen nur zwei Arten von Abständen zwischen den Linien: maximal und minimal. Bei einem Wert von 1 und höher werden zusätzliche Arten von Linienabständen erzeugt.
Zufällige Abstandsreihenfolge Aktivieren Sie dieses Kontrollkästchen, um die Reihenfolge des zusätzlichen Abstands zwischen dem minimalen und maximalen Linienabstand zu randomisieren.
Linienstil: In diesem Listenfeld können Sie eine Linienform auswählen.
Derselbe Wirkungseffekt mit vier unterschiedlichen Linienstilen.
Breiteste Stelle: Dieses Feld ist für Linienstile mit unterschiedlicher Breite verfügbar und ermöglicht es, die Position der breitesten Stelle der Linie festzulegen. Je höher der Wert, desto näher beim Endpunkt der Linien befindet sich die breiteste Stelle.
Von links nach rechts: Ein hoher und ein niedriger Wert der Einstellung „Breiteste Stelle"
| So bearbeiten Sie einen Wirkungseffekt als Vektorobjekt |
|
Sie können einen Effekt auf dieselbe Weise vergrößern, verkleinern, umformen und verschieben wie andere Objekte in Corel DESIGNER. Sie können mit dem Hilfsmittel Form auch einzelne Linien im Effekt bearbeiten. Darüber hinaus können Sie die Linien- und Umrissfarbe des Effekts ändern.
| 1 . | Selektieren Sie den Effekt mit dem Hilfsmittel Auswahl |
| 2 . | Führen Sie eine der folgenden Aufgaben durch: |
|
Linien mit dem Hilfsmittel Form anpassen
|
Klicken Sie auf Objekt
|
Jedes Mal, wenn Sie auf der Eigenschaftsleiste des Hilfsmittels Wirkung eine Einstellung anpassen, wird der Effekt neu gezeichnet und unter Umständen gehen einige der mit den Vektorbearbeitungswerkzeugen ausgeführten Änderungen verloren. Deshalb empfehlen wir Ihnen, dass Sie zuerst die Einstellungen des Wirkungseffekts anpassen, bevor Sie zusätzliche Änderungen vornehmen.
Copyright 2018 Corel Corporation. Alle Rechte vorbehalten.