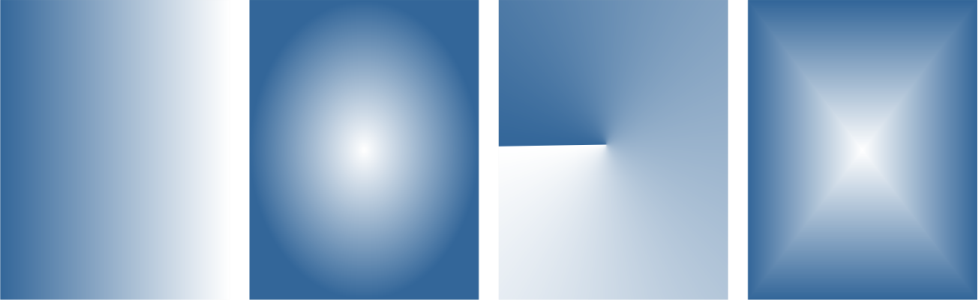
Die Anwendung stellt Ihnen eine Sammlung von Farbverläufen zur Verfügung, auf die sie zugreifen können. Sie können die verfügbaren Farbverläufe durchsuchen, eine Stichwortsuche durchführen, Füllungen als Favoriten markieren und Füllungen sortieren. Sie können zudem zusätzliche Füllungspakete herunterladen. Weitere Informationen finden Sie unter Füllungen und Transparenzen suchen und anzeigen.
Nach der Erstellung eines Farbverlaufs können Sie diesen zur späteren Verwendung speichern. Weitere Informationen finden Sie unter Füllungen und Transparenzen speichern.
Über die Anzahl der Farbverlaufsstreifen können Sie die Druck- und Anzeigequalität der Farbverlaufsfüllung bestimmen. Die Einstellung für die Farbverlaufsstreifen ist standardmäßig gesperrt, so dass die Druckqualität der Farbverlaufsfüllung über die für die Druckeinstellungen vorgenommenen Werte festgelegt wird.Die Anzeigequalität wird über den von Ihnen angegebenen Standardwert bestimmt. Die Einstellung für die Farbverlaufsstreifen kann jedoch aufgehoben und ein Wert sowohl für die Druck- als auch für die Anzeigequalität der Füllung festgelegt werden. Weitere Informationen zum Festlegen der Farbverlaufsstreifen für den Druck finden Sie unter Druckaufträge fein abstimmen.
| So weisen Sie Farbverlaufsfüllungen zu |
|
| 1 . | Wählen Sie ein Objekt aus. |
| 2 . | Klicken Sie auf Bearbeiten |
| 3 . | Klicken Sie im Abschnitt Füllung des Andockfensters Eigenschaften-Manager auf die Schaltfläche Farbverlauf |
| 4 . | Öffnen Sie die Auswahl Füllung und doppelklicken Sie auf die Miniaturansicht einer Füllung. |
Weitere Informationen, wie Sie in der Auswahl Füllungen Füllungen suchen, erhalten Sie unter So suchen, filtern und sortieren Sie Füllungen und Transparenzen.
Sie können eine Füllung auch anwenden, indem Sie in der Auswahl Füllung auf die Miniaturansicht einer Fülllung klicken. Auf diese Weise wird die Füllung angewendet, ohne dass die Auswahl Füllung geschlossen wird.
Sie können einem Farbverlauf eine Farbe hinzufügen, indem Sie in der Hilfsmittelpalette auf das Hilfsmittel Interaktive Füllung klicken, auf der Eigenschaftsleiste auf die Schaltfläche Farbverlauf klicken und eine Farbe von der Farbpalette auf die interaktiven Vektorbearbeitungspunkte eines Objekts ziehen.
| So erstellen Sie Farbverlaufsfüllungen |
|
| 1 . | Wählen Sie ein Objekt aus. |
| 2 . | Klicken Sie auf Bearbeiten |
| 3 . | Klicken Sie im Abschnitt Füllung des Andockfensters Eigenschaften-Manager auf die Schaltfläche Farbverlauf |
| 4 . | Klicken Sie auf eine der folgenden Schaltflächen, um einen Typ von Farbverlaufsfüllung auszuwählen: |
| • | Linearer Farbverlauf |
| • | Elliptischer Farbverlauf |
| • | Konischer Farbverlauf |
| • | Rechteckiger Farbverlauf |
| 5 . | Klicken Sie über dem Farbstreifen auf den Startknoten, öffnen Sie die Auswahl Knotenfarbe unterhalb des Farbstreifens und wählen Sie eine Farbe aus. |
| 6 . | Klicken Sie über dem Farbstreifen auf den Endknoten, öffnen Sie die Auswahl Knotenfarbe und wählen Sie eine Farbe aus. |
| 7 . | Bewegen Sie den Regler für den Mittelpunkt unter dem Farbstreifen, um den Mittelpunkt zwischen den beiden Farben festzulegen. |
| 8 . | Klicken Sie auf die Schaltfläche Als neu speichern |
Sie können eine angepasste Farbverlaufsfüllung auch zuweisen, indem Sie in der Hilfsmittelpalette auf die Schaltfläche Interaktive Füllung klicken und aus der Farbpalette Farben auf die interaktiven Vektorbearbeitungspunkte des Objekts im Dokumentfenster ziehen. Sie können Farben mischen, indem Sie einen der interaktiven Vektorbearbeitungspunkte auswählen, die Strg-Taste drücken und auf eine Farbe in der Farbpalette klicken.
| So ändern Sie die Druck- und Anzeigequalität von Farbverlaufsfüllungen |
|
| 1 . | Wählen Sie ein Objekt aus, auf das ein Farbverlauf angewendet wurde. |
| 2 . | Klicken Sie im Andockfenster Eigenschaften-Manager unten im Abschnitt Füllung auf die Pfeilschaltfläche |
| 3 . | Klicken Sie auf die Schaltfläche Auf Standard festlegen |
| Höhere Werte erzeugen einen glatteren Übergang zwischen den Farben. |
Wenn das Feld Farbverlaufsstreifen gesperrt ist, richtet sich die Anzahl der Streifen des Farbverlaufs im Druckbild nach dem im Dialogfeld Drucken angegebenen Wert. Weitere Informationen zum Festlegen der Farbverlaufsstreifen für den Druck finden Sie unter Druckaufträge fein abstimmen.
| So legen Sie die Anzeigequalität für Farbverlaufsfüllungen fest |
|
| 1 . | Klicken Sie auf Extras |
| 2 . | Doppelklicken Sie in der Kategorienliste auf Arbeitsbereich und klicken Sie auf Anzeige. |
| 3 . | Geben Sie im Feld Farbverlaufsstreifen in Vorschau einen Wert ein. |
Copyright 2018 Corel Corporation. Alle Rechte vorbehalten.