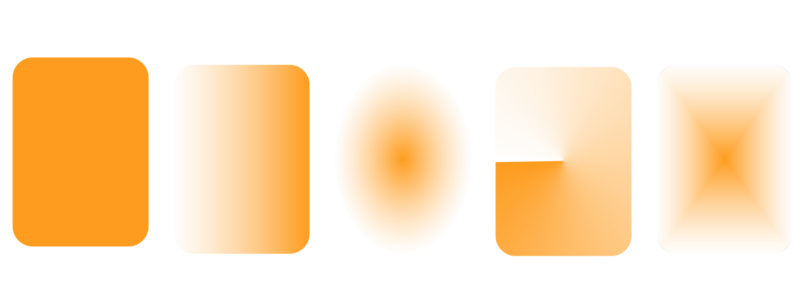
| • | So weisen Sie Farbverlaufstransparenzen zu |
| • | So erstellen Sie Farbverlaufstransparenzen |
Die Anwendung stellt Ihnen eine Sammlung von Farbverlaufstransparenzen zur Verfügung, auf die sie zugreifen können. Sie können die verfügbaren Transparenzen durchsuchen, eine Stichwortsuche nach Transparenzen durchführen und Transparenzen als Favoriten markieren und sortieren. Sie können zudem zusätzliche Füllungspakete herunterladen, die als Transparenzen verwendet werden können. Weitere Informationen finden Sie unter Füllungen und Transparenzen suchen und anzeigen.
Sie können Farbverlaufstransparenzen durch Hinzufügen und Entfernen von Knoten sowie durch Festlegen von Transparenzwerten für die einzelnen Knoten erstellen. Darüber hinaus können Sie Farbverlaufstransparenzen umkehren, spiegeln, vergrößern/verkleinern oder neigen bzw. andere Änderungen vornehmen.
Nach der Erstellung einer Farbverlaufstransparenz können Sie diese zur späteren Verwendung speichern. Weitere Informationen finden Sie unter Füllungen und Transparenzen speichern.
| So weisen Sie Farbverlaufstransparenzen zu |
|
| 1 . | Wählen Sie ein Objekt aus. |
| 2 . | Klicken Sie auf Bearbeiten |
| 3 . | Klicken Sie im Andockfenster Eigenschaften-Manager im Bereich Transparenz auf die Schaltfläche Farbverlaufstransparenz |
| 4 . | Öffnen Sie die Auswahl Transparenz und doppelklicken Sie auf eine Miniaturansicht. |
| Die Transparenz wird dann angewendet und die Auswahl Transparenz geschlossen. Um die Transparenz anzuwenden, ohne die Auswahl Transparenz zu schließen, klicken Sie auf die Skizze der Transparenz. |
|
Klicken Sie im Bereich Transparenz des Andockfensters Eigenschaften-Manager auf die Schaltfläche Füllung
|
|
|
Klicken Sie auf die Schaltfläche Transparenz bearbeiten
|
Sie können auch in der Hilfsmittelpalette auf das Hilfsmittel Transparenz klicken und die Steuerelemente in der Eigenschaftsleiste verwenden, um eine Farbverlaufstransparenz anzuwenden.
Weitere Informationen, wie Sie in der Auswahl Transparenz Transparenzen suchen, erhalten Sie unter So suchen, filtern und sortieren Sie Füllungen und Transparenzen.
| So erstellen Sie Farbverlaufstransparenzen |
|
| 1 . | Wählen Sie ein Objekt aus. |
| 2 . | Klicken Sie auf Bearbeiten |
| 3 . | Klicken Sie im Andockfenster Eigenschaften-Manager im Bereich Transparenz auf die Schaltfläche Farbverlaufstransparenz |
| 4 . | Klicken Sie auf eine der folgenden Schaltflächen, um einen Farbverlaufstransparenztyp zu wählen: |
| • | Lineare Farbverlaufstransparenz |
| • | Elliptische Farbverlaufstransparenz |
| • | Konische Farbverlaufstransparenz |
| • | Rechteckige Farbverlaufstransparenz |
| 5 . | Klicken Sie auf den ersten Knoten oberhalb des Graustufenstreifens und geben Sie einen Wert in das Feld Knotentransparenz ein. |
| 6 . | Klicken Sie auf den letzten Knoten oberhalb des Graustufenstreifens und geben Sie einen Wert in das Feld Knotentransparenz ein. |
| 7 . | Verschieben Sie den Regler für den Mittelpunkt unterhalb des Graustufenstreifens, um den Mittelpunkt der Transparenz festzulegen. |
|
Wählen Sie den Mittelpunktknoten aus und geben Sie einen Wert in das Feld Knotentransparenz ein.
|
|||||||
|
Ziehen Sie den entsprechenden Knoten an eine neue Position über dem Graustufenstreifen oder geben Sie im Feld Knotenposition einen Wert ein.
|
|||||||
|
Aktivieren Sie das Kontrollkästchen Frei skalieren und neigen
|
|||||||
|
Klicken Sie auf die Schaltfläche Transparenz bearbeiten
|
|||||||
|
Klicken Sie auf die Schaltfläche Transparenz bearbeiten und dann auf die Schaltfläche Auf Standardeinstellung festlegen
|
|||||||
|
Klicken Sie auf die Schaltfläche Transparenz bearbeiten und passen Sie den Regler Beschleunigung an.
|
|||||||
|
Klicken Sie auf die Schaltfläche Transparenz bearbeiten und verschieben Sie den Regler Glätten
|
|||||||
|
Klicken Sie auf die Schaltfläche Transparenz bearbeiten und geben Sie Werte in die Felder Transparenzbreite und Transparenzhöhe ein.
|
|||||||
|
Klicken Sie auf die Schaltfläche Transparenz bearbeiten und geben Sie Werte in die Felder X und Y ein.
|
|||||||
|
Klicken Sie auf die Schaltfläche Transparenz ändern und geben Sie einen Wert im Feld Neigung ein.
|
|||||||
|
Klicken Sie auf die Schaltfläche Transparenz ändern und geben Sie einen Wert im Feld Drehen ein.
|
| 8 . | Um die Transparenz zu speichern, klicken Sie auf die Schaltfläche Als neu speichern |
Um die Transparenz nur der Füllung oder nur dem Umriss des Objekts zuzuweisen, klicken Sie auf die Schaltfläche Füllung bzw. auf Umriss
.
Sie können auch auf das Hilfsmittel Transparenz in der Hilfsmittelpalette klicken. Verwenden Sie zum Anpassen der Transparenz die Steuerelemente in der Eigenschaftsleiste oder die interaktiven Vektorbearbeitungspunkte, die auf dem Objekt angezeigt werden.
Sie können Farben, die in Graustufen umgewandelt werden, von der Farbpalette auf die Transparenzknoten ziehen. Wenn das Hilfsmittel Transparenz ausgewählt ist, können Sie die Farben auch auf die interaktiven Vektorbearbeitungspunkte des Objekts ziehen 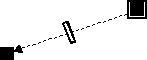 .
.
Copyright 2018 Corel Corporation. Alle Rechte vorbehalten.