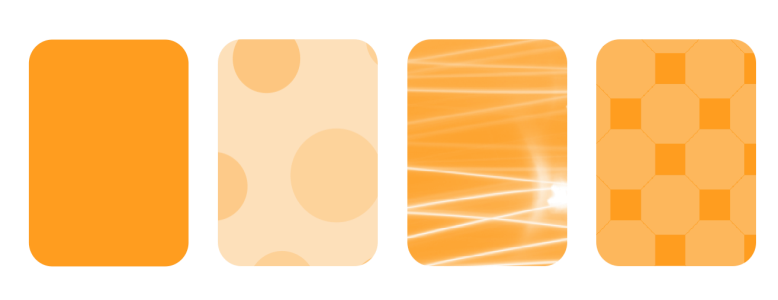
| • | So weisen Sie Vollfarben- oder Bitmap-Mustertransparenzen zu |
| • | So ändern oder erstellen Sie Vollfarben- und Bitmap-Transparenzen |
| • | So weisen Sie Zweifarben-Mustertransparenzen zu |
Vollfarben-Mustertransparenzen sind Bilder, die sich im Gegensatz zu einer Bitmap aus Linien und Füllungen zusammensetzt. Solche Vektorgrafiken sind gleichmäßiger und komplexer als Bitmap-Bilder und leichter zu bearbeiten.
Bitmap-Mustertransparenzen sind Farbbilder, die aus Mustern heller und dunkler bzw. unterschiedlich gefärbter Pixel in einer rechteckigen Matrix bestehen.
Zweifarben-Mustertransparenzen sind einfache Bilder aus „aktiven" und „inaktiven" Pixeln. Nur die beiden von Ihnen zugewiesenen Farben werden im Bild verwendet.
Sie können Mustertransparenzen aus einer persönlichen oder gemeinsam genutzten Bibliothek auswählen. Sie können die verfügbaren Transparenzmuster durchsuchen, eine Stichwortsuche durchführen und Muster als Favoriten markieren und sortieren. Sie können zudem zusätzliche Füllungspakete herunterladen, die als Transparenzmuster verwendet werden können. Weitere Informationen finden Sie unter Füllungen und Transparenzen suchen und anzeigen.
Sie können Mustertransparenzen ändern, um Sie auf Ihre Anforderungen abzustimmen.
Nachdem Sie eine Mustertransparenz erstellt oder geändert haben, können Sie diese zur späteren Verwendung speichern. Weitere Informationen finden Sie unter Füllungen und Transparenzen speichern.
| So weisen Sie Vollfarben- oder Bitmap-Mustertransparenzen zu |
|
| 1 . | Wählen Sie ein Objekt aus. |
| 2 . | Klicken Sie auf Bearbeiten |
| 3 . | Klicken Sie im Bereich Transparenz des Andockfensters Eigenschaften-Manager auf eine der folgenden Schaltflächen: |
| • | Vollfarben-Mustertransparenz |
| • | Bitmap-Mustertransparenz |
| 4 . | Öffnen Sie die Auswahl Transparenz und doppelklicken Sie auf eine Miniaturansicht. |
| Die Transparenz wird dann angewendet und die Auswahl Transparenz geschlossen. Um die Transparenz anzuwenden, ohne die Auswahl Transparenz zu schließen, klicken Sie auf die Skizze der Transparenz. |
Weitere Informationen, wie Sie in der Auswahl Transparenz Transparenzen suchen, erhalten Sie unter So suchen, filtern und sortieren Sie Füllungen und Transparenzen.
Um die Transparenz nur der Füllung oder nur dem Umriss des Objekts zuzuweisen, klicken Sie auf die Schaltfläche Füllung bzw. auf Umriss
.
Sie können auch in der Hilfsmittelpalette auf das Hilfsmittel Transparenz klicken und die Steuerelemente in der Eigenschaftsleiste verwenden.
| So ändern oder erstellen Sie Vollfarben- und Bitmap-Transparenzen |
|
| 1 . | Wählen Sie ein Objekt aus. |
| 2 . | Klicken Sie auf Bearbeiten |
| 3 . | Klicken Sie im Bereich Transparenz des Andockfensters Eigenschaften-Manager auf eine der folgenden Schaltflächen: |
| • | Vollfarben-Mustertransparenz |
| • | Bitmap-Mustertransparenz |
| 4 . | Klicken Sie auf die Schaltfläche Transparenz bearbeiten |
| 5 . | Führen Sie eine der folgenden Aufgaben durch: |
|
Klicken Sie im Bereich Nahtlos auf die Schaltfläche Radiale Überblendung
|
|
|
Aktivieren Sie das Kontrollkästchen Randangleichung und verschieben Sie den Regler.
|
|
|
Aktivieren Sie das Kontrollkästchen Helligkeit und verschieben Sie den Regler.
|
|
|
Aktivieren Sie das Kontrollkästchen Helligkeit (Luminanz) und verschieben Sie den Regler.
|
|
|
Aktivieren Sie das Kontrollkästchen Farbe und verschieben Sie den Regler.
|
|
|
Geben Sie die gewünschten Werte in die Felder Transparenzbreite und Transparenzhöhe ein.
|
|
|
Geben Sie die gewünschten Werte in die Felder X und Y ein.
|
|
|
Geben Sie einen Wert im Feld Drehen ein.
|
|
|
Geben Sie einen Wert im Feld Neigung ein.
|
|
|
Klicken Sie auf die Schaltfläche Zeilenabstand
|
|
|
Aktivieren Sie das Kontrollkästchen Mit Objekt ändern.
|
|
|
Klicken Sie auf die Schaltfläche Neue Quelle aus Arbeitsbereich
|
|
|
Klicken Sie auf die Schaltfläche Neue Quelle aus Datei
|
Um die bearbeitete Transparenz zu speichern, klicken Sie auf die Schaltfläche Als neu speichern .
Sie können die Größe der Musterkacheln auch ändern, indem Sie auf das Hilfsmittel Transparenz klicken, ein Objekt wählen und die Steuerelemente in der Eigenschaftsleiste benutzen.
Sie können Kacheln auch neigen oder drehen, indem Sie auf das Hilfsmittel Transparenz klicken, ein Objekt auswählen und die Neige- bzw. Drehbearbeitungspunkte ziehen, um das Aussehen des Musters zu ändern.
| So weisen Sie Zweifarben-Mustertransparenzen zu |
|
| 1 . | Wählen Sie ein Objekt aus. |
| 2 . | Klicken Sie auf Bearbeiten |
| 3 . | Klicken Sie im Andockfenster Eigenschaften-Manager im Bereich Transparenz auf die Schaltfläche Gleichmäßige Transparenz |
| 4 . | Wählen Sie in der Auswahl Transparenz ein Muster aus. |
| 5 . | Geben Sie die Werte in die Felder Vordergrundtransparenz und Hintergrundtransparenz ein. |
Um die Transparenz nur der Füllung oder nur dem Umriss des Objekts zuzuweisen, klicken Sie auf die Schaltfläche Füllung bzw. auf Umriss
.
Klicken Sie zum Ändern des Musters auf die Schaltfläche Transparenz bearbeiten und legen Sie die gewünschten Einstellungen fest.
Sie können auch in der Hilfsmittelpalette auf das Hilfsmittel Transparenz klicken und die Steuerelemente in der Eigenschaftsleiste verwenden.
Copyright 2018 Corel Corporation. Alle Rechte vorbehalten.