In diesem Abschnitt finden Sie Informationen zu den folgenden Themen:
Bitmaps können eine ganze Reihe unterschiedlicher Spezialeffekte zugewiesen werden, darunter räumliche (3D) und künstlerische Effekte.
Von links nach rechts: Rauschen hinzufügen, Zoom (Unschärfe), Solarisation (Farbänderung), Überzeichnen (Kontur), Schärfe
Von links nach rechts: Originalbild, Relief, Kubismus (Künstl. Striche), Mosaikeffekt (Kreativ), Mosaik (Verzerren)
Die Spezialeffekte unterteilen sich in folgende Kategorien.
|
|
|
|
|
|
|
|
Mit diesen Effekten können Sie Zeichen- und Maltechniken anwenden. Die Effekte umfassen Kohle, Conté-Malstift, Malstift, Kubismus, Tupfer, Impressionist, Palettenmesser, Pastellfarben, Tintenstift, Pointillismus, Bürste, Skizzenblock, Wasserfarben, Papierschnitzel und Wellenpapier.
|
|
|
Mit diesen Effekten können Sie Bilder unscharf machen und auf diese Weise graduelle Veränderungen, Bewegung und Fleckenbildung simulieren. Die Effekte umfassen Unschärfe abstimmen, Richtungsglätten, Gaußsche Unschärfe, Verstreuung, Niedrigbandfilter, Bewegungsunschärfe, Radiale Unschärfe, Bokeh-Unschärfe, Glätten, Weichzeichnen, Zoom und Intelligente Unschärfe.
|
|
|
Hiermit können Sie Effekte simulieren, die durch verschiedene Kameralinsen entstehen. Die Effekte umfassen Kolorieren, Diffus, Linsenreflexion, Beleuchtungseffekte, Fotofilter, Sepiatönung, Spotfilter und Zeitmaschine, ein Effekt, der es Ihnen ermöglicht, auf Ihren Bildern die Zeit zurückzudrehen, indem Sie beliebte Fotografiestile vergangener Zeiten nachahmen.
|
|
|
|
|
|
|
|
|
|
|
|
|
|
|
|
|
|
|
|
|
|
|
|
Ermöglicht das Hinzufügen von Füllmustern zu einem Bild, die eine Reihe unterschiedlicher Oberflächen simulieren, wie Pflastersteine, Elefantenhaut, Plastik und Reliefskulptur. Die Effekte umfassen Ziegelmauer, Blasen, Leinwand, Pflasterstein, Elefantenhaut, Kupferstich, Plastik, Verputzte Wand, Reliefskulptur, Fliegengitter, Stein und Farbgrundierung.
|
|
|
Hier können Sie Bitmaps in Corel DESIGNER mit externen Filtern bearbeiten. Die installierten Plugins werden im untersten Teil des Menüs Bitmaps angezeigt.
|
Um die in der Anwendung verfügbaren Spezialeffekte zu durchsuchen, siehe Spezialeffektkategorien.
Wenn Sie einen Effekt auf eine Bitmap anwenden, versieht Corel DESIGNER die Bitmap automatisch mit einem Rahmen, damit der Effekt das ganze Bild umfasst. Wird die Option zur automatischen Vergrößerung deaktiviert, wird der Effekt an den Rändern des Bildes abgeschnitten. Wenn Sie beispielsweise einen Gaußschen Unschärfeeffekt auf ein Rechteck anwenden, werden die Ecken abgeschnitten.
Gaußsche Unschärfe mit automatischer Vergrößerung (links); Gaußsche Unschärfe ohne automatische Vergrößerung (rechts).
Wenn Sie eine benutzerdefinierte Rahmengröße verwenden möchten, deaktivieren Sie die automatische Vergrößerung und legen Sie die Abmessungen der vergrößerten Bitmap manuell fest.
Dadurch, dass Corel DESIGNER Plugin-Filter hinzugefügt werden, können zusätzliche Funktionen und Effekte zur Bearbeitung von Bildern verfügbar gemacht werden. Sie können Plugin-Filter hinzufügen und auch wieder entfernen, wenn Sie sie nicht mehr benötigen.
| 2 . |
Klicken Sie auf Bitmaps, wählen Sie eine Spezialeffektkategorie und klicken Sie auf einen Effekt. |

Um die in der Anwendung verfügbaren Spezialeffekte zu durchsuchen, siehe Spezialeffektkategorien.
| 2 . |
Klicken Sie auf Bitmaps  Bitmap vergrößern Bitmap vergrößern  Manuelle Bitmap-Vergrößerung. Manuelle Bitmap-Vergrößerung. |
|
• |
In den Feldern Vergrößern auf geben Sie die Anzahl der Pixel für die Ausmaße der vergrößerten Bitmap ein. |
|
• |
In den Feldern Vergrößern um geben Sie den Prozentsatz ein, um den die ursprüngliche Bitmap vergrößert werden soll. |

Um die Bitmap automatisch so zu vergrößern, dass sie das ganze Bild bedeckt, klicken Sie auf Bitmaps  Bitmap vergrößern
Bitmap vergrößern  Bitmap automatisch vergrößern.
Bitmap automatisch vergrößern.

Sie können einen Plugin-Filter entfernen, indem Sie in der Liste Plugin-Ordner auf einen Plugin-Ordner und dann auf Entfernen klicken.
Copyright 2018 Corel Corporation. Alle Rechte vorbehalten.
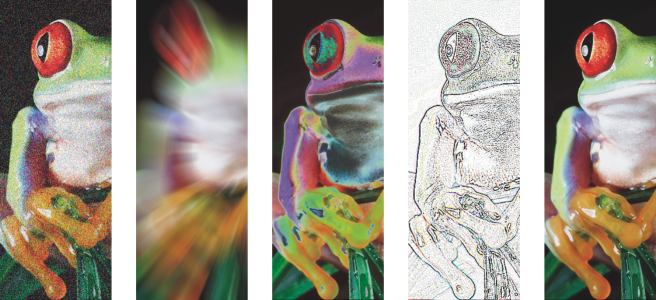
![]() Bitmap vergrößern
Bitmap vergrößern ![]() Bitmap automatisch vergrößern.
Bitmap automatisch vergrößern.