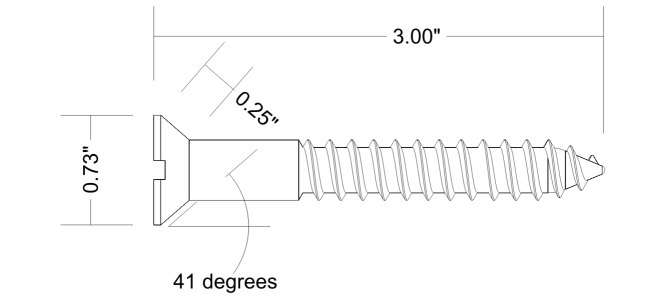
Sie können Bemaßungslinien zeichnen, um die Maße von Objekten in einer Zeichnung anzugeben, wie beispielsweise Länge, Breite, Höhe, Tiefe und Abstand.
Bemaßungslinien geben die Maße von Objekten in einer Zeichnung an.
Verschiedene Arten von Bemaßungslinien
Sie können verschiedene Arten von Bemaßungslinien hinzufügen:
| • | Vertikale oder horizontale Bemaßungslinien: Zur Bemaßung des vertikalen (y-Achse) oder horizontalen (x-Achse) Abstands zwischen zwei Knoten. |
| • | Parallele Bemaßungslinien: Messen den tatsächlichen Abstand zwischen zwei Knoten. |
| • | Winkelbemaßungslinien: Messen Winkel. |
| • | Radius- oder Durchmesserbemaßungslinien: Messen den Radius oder Durchmesser eines Kreises oder Teilkreises. |
Bemaßungslinien können nicht zum Messen der Länge von gekrümmten Linien benutzt werden, aber Sie können die Länge einer Kurve im Andockfenster Eigenschaften-Manager einsehen. Weitere Informationen finden Sie unter So zeigen Sie Kurveneigenschaften an.
Die Bearbeitung von Bemaßungslinien
Die Pfeilspitzen werden außen angeordnet, wenn eine Bemaßungslinie sehr kurz ist.
| So zeichnen Sie vertikale, horizontale oder parallele Bemaßungslinien |
|
| 1 . | Klicken Sie auf das Hilfsmittel Horizontale oder vertikale Bemaßung |
| 2 . | Klicken Sie, um den Ausgangspunkt zu platzieren, und ziehen Sie den Cursor an die Stelle, an die Sie den Endpunkt der Bemaßungslinie platzieren möchten. |
| 3 . | Bewegen Sie den Mauszeiger, um die Bemaßungslinie zu positionieren, und klicken Sie, um den Bemaßungstext zu platzieren. |
| Standardmäßig wird der Bemaßungstext auf der Bemaßungslinie zentriert. |
| So zeichnen Sie einen Winkelbemaßungslinie |
|
| 1 . | Klicken Sie auf das Hilfsmittel Winkelbemaßung |
| 2 . | Klicken Sie auf die Stelle, an der sich beide Schenkellinien des Winkels treffen sollen, und ziehen Sie den Mauszeiger an die Stelle, an der die erste Linie enden soll. |
| 3 . | Klicken Sie auf die Stelle, an der die zweite Linie enden soll. |
| 4 . | Klicken Sie auf die Stelle, an der die Winkelbeschriftung angezeigt werden soll. |
| So zeichnen Sie Segmentbemaßungslinien |
|
| 1 . | Klicken Sie auf das Hilfsmittel Segmentbemaßung |
| 2 . | Klicken Sie auf das Segment, das Sie bemaßen möchten. |
| 3 . | Zeigen Sie mit dem Mauszeiger auf die Stelle, an der Sie die Bemaßungslinie positionieren möchten, und klicken Sie auf die Stelle, an der Sie den Bemaßungstext platzieren möchten. |
|
Wählen Sie die Segmente unter Verwendung des Hilfsmittels Segmentbemaßung
|
|
|
Klicken Sie in der Eigenschaftsleiste auf die Schaltfläche Automatische Segmentbemaßung
|
| So zeichnen Sie Radius- oder Durchmesserbemaßungslinien |
|
| 1 . | Klicken Sie auf das Hilfsmittel Radiusbemaßung |
| 2 . | Klicken Sie auf einen Kreis oder Bogen, und ziehen Sie den Mauszeiger an die Stelle, an der die Linie ihre Richtung ändern soll. |
| Sie können die Beschränkungstaste während des Ziehens gedrückt halten, um die Linie auf die aktuelle Winkelschrittweite zu beschränken. |
| 3 . | Bewegen Sie den Mauszeiger, und klicken Sie, um den Bemaßungstext zu platzieren. |
| Falls Sie ein Symbol zum Bemaßungstext hinzufügen möchten, wählen Sie eines aus dem Listenfeld Bemaßungssymbol in der Eigenschaftsleiste aus. |
Wenn Sie einen Kreis, nachdem Sie darauf eine Radius- oder Durchmesser-Bemaßungslinie angewendet haben, in eine Ellipse umwandeln, wird die Bemaßung nicht angezeigt. Sobald Sie die Ellipse wieder in einen Kreis konvertieren, werden die korrekten Maße erneut angezeigt.
Beispiele für Radius- und Durchmesserbemaßungslinien
| So bearbeiten Sie Bemaßungslinien |
|
| 1 . | Wählen Sie mit dem Hilfsmittel Auswahl eine Bemaßungslinie aus. |
| 2 . | Wenn Sie Hilfe bei der Ausführung einer Aufgabe benötigen, klicken in der folgenden Tabelle auf ein Thema. |
| So richten Sie die Anzeige von Maßeinheiten ein |
|
| 1 . | Wählen Sie eine Bemaßungslinie aus. |
| 2 . | Wählen Sie in der Eigenschaftsleiste Optionen aus den folgenden Listenfeldern aus: |
| • | Bemaßungsstil: Sie können Brüche, Dezimalzahlen oder Standardmaßeinheiten auswählen. |
| • | Bemaßungspräzision: Sie können eine Präzisionsstufe für die Bemaßungen festlegen. |
| • | Maßeinheiten: Sie können die gewünschte Maßeinheit wählen. |
|
Klicken Sie auf die Schaltfläche Einheiten anzeigen
|
|
|
Klicken Sie in der Eigenschaftsleiste auf die Schaltfläche Textposition
|
|
|
Wählen Sie den Bemaßungstext mit dem Hilfsmittel Auswahl
|
|
|
Geben Sie in der Eigenschaftsleiste in das Feld Präfix oder Suffix einen Wert ein.
|
|
|
Klicken Sie in der Eigenschaftsleiste auf die Schaltfläche Führende Nullen anzeigen
|
|
|
Klicken Sie in der Eigenschaftsleiste auf die Schaltfläche Dynamische Bemaßung
|
| So passen Sie Maßhilfslinien an |
|
| 1 . | Wählen Sie eine Bemaßungslinie aus. |
| 2 . | Klicken Sie in der Eigenschaftsleiste auf die Schaltfläche Maßhilfslinien-Optionen |
| 3 . | Aktivieren Sie das Kontrollkästchen Abstand zu Objekt und geben Sie im Feld Entfernung einen Wert ein, um die Entfernung zwischen den Verlängerungslinien und dem Objekt anzugeben. |
| 4 . | Aktivieren Sie das Kontrollkästchen Maßhilfslinien-Überstand, und geben Sie im Feld Entfernung einen Wert ein, um die Länge des Verlängerungsüberstands anzugeben. |
| So heben Sie die Verknüpfung zwischen einem Objekt und einer Bemaßungslinie auf |
|
| 1 . | Wählen Sie eine Bemaßungslinie aus. |
| 2 . | Klicken Sie auf Objekt |
Copyright 2018 Corel Corporation. Alle Rechte vorbehalten.