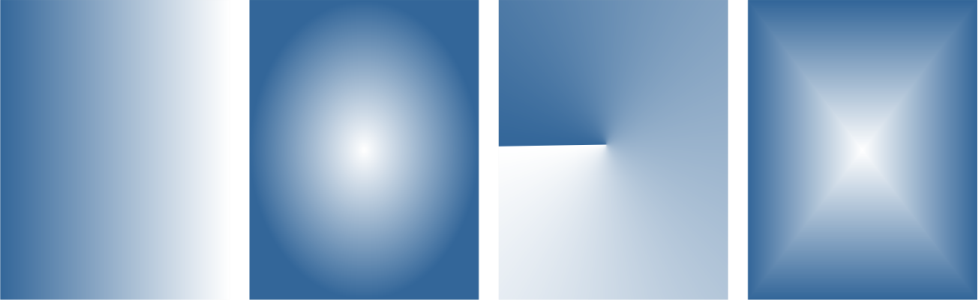
| • | To apply a fountain fill |
| • | To create a fountain fill |
| • | To change the fountain fill print and display quality |
| • | To set the display quality for fountain fills |
The application provides a collection of fountain fills that you can access. You can browse the available fountain fills, search by keywords, mark fills as favorites, and sort fills. You can also download additional fill packs. For more information, see Finding and viewing fills and transparencies.
After you create a fountain fill, you can save it for future use. For more information, see Saving fills and transparencies.
You can adjust the print and display quality of the fountain fill by specifying the number of fountain steps. By default, the fountain steps setting is locked so that the print quality of the fountain fill is determined by the value specified in the print settings and the display quality is determined by the default value you set. However, you can unlock the fountain steps setting and specify a value that applies to both the print and view quality of the fill. For information about setting fountain fill steps for printing, see Fine-tuning print jobs.
| To apply a fountain fill |
|
| 1 . | Select an object. |
| 2 . | Click Edit |
| 3 . | In the Fill section of the Property manager docker, click the Fountain fill button |
| 4 . | Open the Fill picker, and double-click a fill thumbnail. |
For information about how to find fills in the Fill picker, see To find, filter, and sort fills and transparencies.
You can also apply a fill by clicking a fill thumbnail in the Fill picker. This action applies the fill without closing the Fill picker.
You can add a color to a fountain fill by clicking the Interactive fill tool in the toolbox, clicking the Fountain fill button on the property bar, and dragging a color from the color palette to an object’s interactive vector handle.
| To create a fountain fill |
|
| 1 . | Select an object. |
| 2 . | Click Edit |
| 3 . | In the Fill section of the Property manager docker, click the Fountain fill button |
| 4 . | Click one of the following buttons to choose a fountain fill type: |
| • | Linear fountain fill |
| • | Elliptical fountain fill |
| • | Conical fountain fill |
| • | Rectangular fountain fill |
| 5 . | Click the start node above the color band, open the Node color picker, located below the color band, and choose a color. |
| 6 . | Click the end node above the color band, open the Node color picker, and choose a color. |
| 7 . | Move the midpoint slider below the color band to set the midpoint between the two colors. |
| 8 . | Click the Save as new button |
|
Select the corresponding node, and type a value in the Node transparency box.
|
|||||||
|
Double-click the color band where you want to add a node. With the new node selected, open the Node color picker, and choose a color.
|
|||||||
|
Select either the two nodes or the midpoint between them, click the Blend direction button, and choose an option from the list:
|
|||||||
|
In the Property manager docker, click the arrow button
Tip: To revert the fill to its default state, click Default fountain fill
|
|||||||
|
Move the Acceleration slider.
|
|||||||
|
Click the Smooth button
|
|||||||
|
Type values in the Fill width and Fill height boxes.
|
|||||||
|
Type values in the X and Y boxes.
|
|||||||
|
Type a value in the Skew box.
|
|||||||
|
Type a value in the Rotate box.
|
|||||||
|
Enable the Free scale and skew check box.
|
|||||||
|
Enable the Fill winding check box.
|
|||||||
|
Enable the Overprint fill check box.
|
You can also apply a custom fountain fill by clicking the Interactive fill tool in the toolbox and dragging colors from the color palette in the document window onto the object’s interactive vector handles. You can mix colors by selecting one of the interactive vector handles, pressing Ctrl, and clicking a color on the color palette.
| To change the fountain fill print and display quality |
|
| 1 . | Select an object that has a fountain fill applied to it. |
| 2 . | In the Property manager docker, click the arrow button |
| 3 . | Click the Set to default button |
| Higher numbers create a smoother transition between colors. |
When the Fountain steps box is locked, the number of steps in the printed fountain fill is determined by the value specified in the Print dialog box. For information about setting fountain fill steps for printing, see Fine-tuning print jobs.
| To set the display quality for fountain fills |
|
| 1 . | Click Tools |
| 2 . | In the list of categories, double-click Workspace, and click Display. |
| 3 . | Type a value in the Preview fountain steps box. |
Copyright 2018 Corel Corporation. All rights reserved.