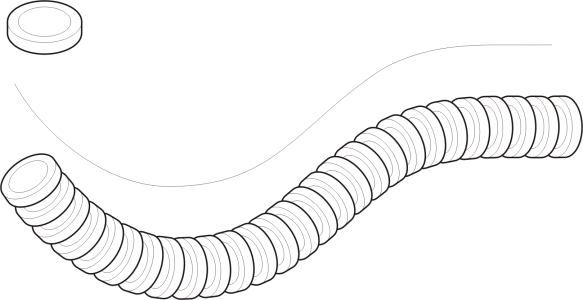
| • | To spray a line |
| • | To rotate the objects to be sprayed |
| • | To offset the objects to be sprayed |
| • | To create a new spraylist |
Corel DESIGNER lets you spray a series of objects along a line. You can spray graphics, text, or imported bitmaps or symbols.
You can also create a new spraylist with objects of your own.
The Linear pattern sprayer tool lets you repeat objects along a line.
| To spray a line |
|
| 1 . | Click the Linear pattern sprayer tool |
| 2 . | Choose a spray pattern category from the Category list box on the property bar. |
| 3 . | Choose a spray pattern from the Spray pattern list box on the property bar. |
| If the spraylist that you want is not listed, click the Browse button |
| 4 . | Drag to draw the line. |
|
Type a number in the upper portion of the Images per dab and image spacing box on the property bar.
|
|
|
Type a number in the lower portion of the Images per dab and image spacing box on the property bar.
|
|
|
Choose a spray order from the Spray order list box on the property bar.
|
|
|
Type a number in the upper portion of the Size of sprayed objects box on the property bar.
|
|
|
Type a number in the lower portion of the Size of sprayed objects box on the property bar.
|
|
|
Click the Reset values button
|
|
|
Click the Scale stroke with object button
|
|
|
Click the Bounding box button
|
Increasing the value for the size of the objects to be sprayed along the line causes objects to become larger as they are distributed along the path.
Spraylists that have more complex objects use more system resources. Lines that contain complex objects take longer to produce, and these objects increase the file size. Using symbols for each group in the list can help reduce file size and the demands on your system. For more information about creating symbols, see Working with symbols.
| To rotate the objects to be sprayed |
|
| 1 . | Select a spraylist. |
| 2 . | Click the Rotation button |
| 3 . | Type a value between zero and 360 in the Angle of rotation box. |
| If you want each object in the spraylist to rotate incrementally, enable the Increment check box, and type a value in the box. |
| 4 . | Enable one of the following options: |
| • | Relative to path — rotates objects in relation to the line |
| • | Relative to page — rotates objects in relation to the page |
| 5 . | Press Enter. |
| To offset the objects to be sprayed |
|
| 1 . | Select a spraylist. |
| 2 . | Click the Offset button |
| 3 . | Enable the Use offset check box to offset objects from the path of the line sprayed. |
| If you want to adjust the offset distance, type a new value in the Offset box. |
| 4 . | Choose an offset direction from the Direction list box. |
| If you want to alternate between the left and the right of the line, choose Alternating. |
| To create a new spraylist |
|
| 1 . | Click Effects |
| 2 . | Select an object, a set of grouped objects, or a symbol. |
| 3 . | Click the Save button in the Linear patterns docker. |
| 4 . | In the Create a new stroke dialog box, enable the Object sprayer option. |
| 5 . | Click OK. |
| 6 . | Type a filename in the File name box. |
| 7 . | Click Save. |
Copyright 2018 Corel Corporation. All rights reserved.