Cette section contient les rubriques suivantes:
Pour ajouter du texte courant dans un document, vous devez utiliser des encadrés de texte. Le texte courant, également appelé « bloc de texte », est généralement réservé aux corps de texte plus grands qui nécessitent un formatage plus élaboré. Ainsi, vous pouvez utiliser du texte courant lorsque vous créez des brochures, des bulletins d’informations, des catalogues ou d’autres documents riches en texte.
Vous pouvez insérer un encadré de texte directement dans la fenêtre de dessin. Vous pouvez également placer du texte à l’intérieur d’un objet graphique, ce qui vous permet d’augmenter le nombre de formes que vous pouvez utiliser comme encadrés de texte. Vous pouvez créer un encadré de texte à partir d’un objet fermé, puis saisir du texte à l’intérieur de cet encadré. Vous pouvez à tout moment séparer l’encadré de l’objet, afin de pouvoir les modifier séparément. Vous pouvez aussi reconvertir un encadré de texte en objet.
Si vous souhaitez consulter la disposition de votre document avant d’ajouter le contenu final, vous pouvez remplir les encadrés avec un texte de paramètre fictif temporaire. Vous pouvez également utiliser du texte de paramètre fictif personnalisé.
Par défaut, un encadré de texte a une taille fixe, quelle que soit la quantité de texte que vous ajoutez. Vous pouvez augmenter ou réduire la taille de l’encadré, afin que le texte soit ajusté à ce dernier. Si vous ajoutez plus de texte que ce qu’un encadré ne peut contenir, le texte dépasse la limite inférieure droite de l’encadré, mais reste masqué. La couleur de l’encadré devient rouge pour vous alerter de la présence d’un texte supplémentaire. Il est possible de corriger manuellement le débordement : il suffit d’augmenter la taille de l’encadré, d’ajuster la taille du texte et la largeur de la colonne ou de lier l’encadré à un autre encadré de texte. Pour plus d’informations, reportez-vous à la section Combinaison et liaison d’encadrés de texte courant.
L’encadré de texte devient rouge pour indiquer la présence de texte supplémentaire.
Vous pouvez également choisir d’ajuster automatiquement la taille en points du texte afin qu’il entre parfaitement dans l’encadré. Si le texte déborde, Corel DESIGNER réduit automatiquement la taille en points ; si vous saisissez un petit texte, l’application l’étend pour remplir l'encadré.
La taille en points du texte de l’encadré (gauche) a été automatiquement ajustée pour qu’il entre parfaitement dans l’encadré (droite).
Vous pouvez également modifier le formatage des encadrés de texte courant sélectionnés et de tous les encadrés auxquels ils sont liés. Pour plus d’informations, reportez-vous à la section Pour définir des préférences de formatage pour des encadrés de texte. Vous pouvez également aligner du texte à l’intérieur d’un encadré de texte par le biais de la grille de ligne de base. Pour plus d’informations, reportez-vous à la section Alignement de texte à l’aide de la grille de ligne de base.
De plus, vous pouvez affecter des hyperliens au texte courant. Pour plus d’informations, reportez-vous à la section Pour affecter un hyperlien à du texte. Vous pouvez également modifier l’orientation du texte asiatique. Pour plus d’informations, reportez-vous à la section Pour sélectionner l’orientation du texte asiatique.
Texte courant placé à l’intérieur d’un objet.
|
|
|
|
|
Cliquez sur Fenêtre  Gestionnaire de propriétés Gestionnaire de propriétés. Dans le menu fixe Gestionnaire de propriétés, cliquez sur le bouton Encadré  pour afficher les commandes qui s’y rattachent. Dans la zone Encadré, cliquez sur les boutons correspondant aux Colonnes. Dans la boîte de dialogue Paramètres de colonnes, activez l’option Ajuster automatiquement la largeur de l’image.
|
|
|
Ouvrez le sélecteur Couleur d’arrière-plan et cliquez sur une couleur.
|

Un encadré de texte rouge indique que le texte déborde. Pour corriger manuellement le débordement, augmentez la taille de l’encadré, ajustez la taille du texte ou liez cet encadré à un autre encadré de texte. Pour plus d’informations, reportez-vous à la section Combinaison et liaison d’encadrés de texte courant. Pour corriger automatiquement le débordement, cliquez sur Texte  Encadré de texte courant
Encadré de texte courant  Ajuster le texte à l’encadré.
Ajuster le texte à l’encadré.

Vous pouvez utiliser l’outil Sélecteur  pour ajuster la taille d’un encadré de texte courant. Cliquez sur l’encadré de texte et tirez sur les poignées de sélection.
pour ajuster la taille d’un encadré de texte courant. Cliquez sur l’encadré de texte et tirez sur les poignées de sélection.
|
• |
Sélectionnez l’outil Sélecteur  , puis cliquez sur l’objet dans lequel vous souhaitez insérer un encadré de texte. , puis cliquez sur l’objet dans lequel vous souhaitez insérer un encadré de texte. |
|
|
|
|
|
Cliquez sur l’outil Texte  . Déplacez le pointeur sur le contour de l’objet et cliquez sur l’objet lorsque le pointeur se transforme en pointeur Insérer dans l’objet  . Saisissez le texte dans l’encadré de texte.
|
|
|
|
|
|
Cliquez sur Affichage  Barres d’outils Barres d’outils  Disposition Disposition. Sélectionnez l’outil Sélecteur  , puis cliquez sur l’objet dans lequel vous souhaitez insérer un encadré de texte. Cliquez sur le bouton Encadré de texte.
|

Le contenu du contenant est supprimé lorsque ce dernier redevient un objet ordinaire.

Vous pouvez également cliquer sur le bouton Aucune image de la barre d’outils Disposition. Pour ouvrir la barre d’outils Disposition, cliquez sur Affichage  Barres d’outils
Barres d’outils  Disposition.
Disposition.
| 3 . |
Cliquez sur Objet  Scinder texte courant dans un tracé. Scinder texte courant dans un tracé. |

Lorsque vous séparez un encadré de texte de certains objets (p. ex. ellipses ou étoiles), le texte ne conserve pas la forme de l’objet. Le texte peut également être contenu dans un encadré de texte rectangulaire standard.
| 2 . |
Cliquez sur Texte  Encadré de texte courant Encadré de texte courant  Insérer un texte de paramètre fictif. Insérer un texte de paramètre fictif. |

Pour personnaliser le texte de paramètre fictif, créez du texte dans un logiciel de traitement de texte ou une application texte, puis enregistrez le document au format placeholder.rtf. Stockez ensuite le fichier dans le dossier Utilisateurs suivant : Mes documents\Corel\Corel Content. La prochaine fois que vous lancerez l’application, le texte de paramètre fictif personnalisé sera inséré dans l’encadré de texte. Cependant, si vous enregistrez le fichier sous un nom de fichier incorrect ou dans le mauvais dossier, le texte de paramètre fictif par défaut (Lorem ipsum) est inséré dans l’encadré de texte.

Pour insérer un texte de paramètre fictif dans plusieurs encadrés, cliquez sur l’outil Sélecteur  , sélectionnez les encadrés de texte tout en maintenant la touche Maj enfoncée, puis cliquez sur Texte
, sélectionnez les encadrés de texte tout en maintenant la touche Maj enfoncée, puis cliquez sur Texte  Encadré de texte courant
Encadré de texte courant  Insérer un texte de paramètre fictif.
Insérer un texte de paramètre fictif.
Vous pouvez également sélectionner un encadré de texte vide, cliquer avec le bouton droit de la souris et sélectionner Insérer un texte de paramètre fictif.
Lorsque vous insérez un texte de paramètre fictif dans le premier encadré des encadrés liés, le texte de paramètre fictif est inséré dans tous les encadrés.
Vous pouvez annuler cette insertion en cliquant sur Édition  Annuler l’insertion du texte de paramètre fictif.
Annuler l’insertion du texte de paramètre fictif.
| 2 . |
Cliquez sur Texte  Encadré de texte courant Encadré de texte courant  Ajuster le texte à l’encadré. Ajuster le texte à l’encadré. |

Si vous choisissez d’ajuster un texte à un encadré lié à d’autres encadrés, l’application ajuste la taille du texte dans l’ensemble des encadrés de texte liés. Pour plus d’informations sur la liaison d’encadrés de texte, reportez-vous à la section Combinaison et liaison d’encadrés de texte courant.
Copyright 2018 Corel Corporation. Tous droits réservés.
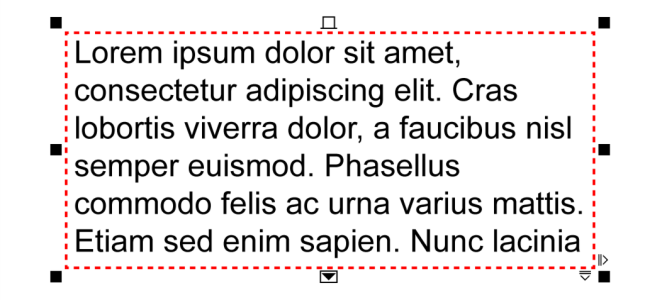
![]() Encadré de texte courant
Encadré de texte courant ![]() Ajuster le texte à l’encadré.
Ajuster le texte à l’encadré. pour ajuster la taille d’un encadré de texte courant. Cliquez sur l’encadré de texte et tirez sur les poignées de sélection.
![]() Barres d’outils
Barres d’outils ![]() Disposition.
Disposition., sélectionnez les encadrés de texte tout en maintenant la touche Maj enfoncée, puis cliquez sur Texte
![]() Encadré de texte courant
Encadré de texte courant ![]() Insérer un texte de paramètre fictif.
Insérer un texte de paramètre fictif.![]() Annuler l’insertion du texte de paramètre fictif.
Annuler l’insertion du texte de paramètre fictif.