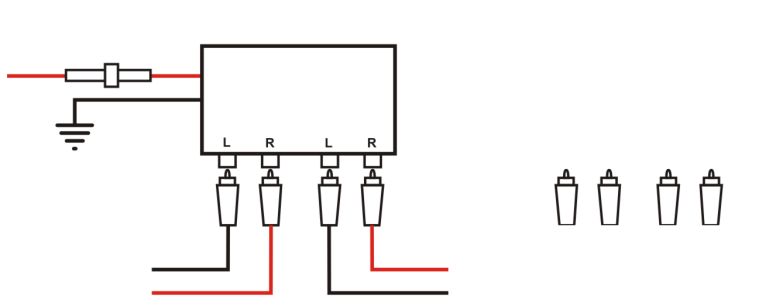
| • | Pour recadrer un objet ou une photo importée |
| • | Pour effacer une partie d’une image |
| • | Pour supprimer un segment de ligne virtuel |
Il est possible de recadrer et de gommer des parties d’objet.
Effacement de certaines parties d’une image
Corel DESIGNER permet de gommer des parties superflues d’images bitmap et d’objets vectoriels. L’outil Gomme fonctionne comme la gomme d’un crayon en effaçant toute partie de l’image sur laquelle vous cliquez et déplacez le curseur. Si vous voulez effacer tout ou partie d’un objet spécifique, vous devez le sélectionner. Lorsqu’aucun objet n’est sélectionné, l’outil Gomme supprime toutes les parties du dessin sur laquelle vous faites passer la gomme. Pour plus d’informations sur la sélection d’objets, reportez-vous à la section Sélection d’objets. L’effacement entraîne la fermeture automatique des tracés concernés et convertit l’objet en courbes. Si vous effacez des lignes de connexion, Corel DESIGNER crée des sections plutôt que des objets. Vous ne pouvez pas effacer les objets avec des contours, des dégradés, des ombres portées, des ombres de bloc et des reliefs.
Suppression de segments de ligne virtuels
| Pour recadrer un objet ou une photo importée |
|
| 1 . | Sélectionnez l’objet ou la photo importée que vous souhaitez recadrer. |
| Vous pouvez sélectionner plusieurs objets. Si aucun objet n’est sélectionné sur la page de dessin, tous les objets du dessin sont recadrés. |
| 2 . | Dans la boîte à outils, cliquez sur l’outil Recadrer |
| 3 . | Faites glisser la souris pour définir une zone de recadrage. |
| 4 . | Cliquez deux fois à l’intérieur de la zone de recadrage. |
|
Entrez des valeurs dans les zones Position du recadrage de la barre de propriétés, puis appuyez sur la touche Entrée.
|
|
|
Entrez des valeurs dans les zones Taille du recadrage de la barre de propriétés, puis appuyez sur la touche Entrée.
|
|
|
Entrez des valeurs dans la zone Angle de rotation.
|
|
|
Cliquez sur le bouton Effacer la zone de sélection de recadrage.
|
Le recadrage des objets figurant sur des plans verrouillés, masqués, Grille ou Repères est impossible. De même, il n’est pas possible de recadrer les objets OLE et Internet, les boutons réactifs ou le contenu des objets PowerClip.
Lors du recadrage, les groupes liés concernés (tels que les projections, les dégradés et les reliefs) sont automatiquement séparés.
Pour la supprimer, appuyez sur la touche Échap.
| Pour effacer une partie d’une image |
|
| 1 . | Procédez à l’une des opérations du tableau suivant. |
| 2 . | Effectuez l’une des opérations suivantes : |
| • | Si vous utilisez une souris, cliquez sur l’outil Gomme |
| • | Si vous utilisez un stylet, retournez le stylet pour passer automatiquement en mode Effacement. |
| 3 . | Faites glisser le stylet sur la zone à effacer. |
|
Entrez une valeur dans la zone Épaisseur de la gomme de la barre de propriétés, puis appuyez sur la touche Entrée.
|
|
|
Cliquez sur le bouton Pointe ronde ou Pointe carrée de la barre de propriétés.
|
|
|
Cliquez sur le bouton Pression de la plume
|
|
|
Cliquez sur le bouton Inclinaison de la plume
|
|
|
Cliquez sur le bouton Inclinaison de la plume
|
|
|
Cliquez sur le bouton Roulement de la plume
|
|
|
Cliquez sur le bouton Rotation de la plume
|
|
|
Désactivez le bouton Réduire les nœuds de la barre de propriétés.
|
Lorsque vous gommez des parties d’objets, tout tracé concerné est automatiquement fermé.
Pour effacer une partie d’un objet selon une ligne droite, cliquez à l’endroit où vous souhaitez commencer à gommer, puis là où vous souhaitez finir de gommer. Appuyez sur la touche Ctrl pour contraindre l’angle de la ligne.
| Pour supprimer un segment de ligne virtuel |
|
| 1 . | Dans la boîte à outils, sélectionnez l’outil Suppression de segment virtuel |
| 2 . | Déplacez le pointeur vers le segment de ligne à supprimer. |
| L’outil Suppression de segment virtuel se met automatiquement en position verticale lorsqu’il est correctement en place. |
| 3 . | Cliquez sur le segment de ligne. |
| Pour supprimer plusieurs segments de ligne en même temps, cliquez et faites glisser le pointeur afin d’englober dans une zone de sélection tous les segments de ligne à supprimer. |
|
Maintenez la touche Alt enfoncée, puis faites glisser le pointeur pour tracer une courbe.
|
|
|
Maintenez la touche Maj enfoncée, puis cliquez sur les deux points d’arrivée qui se chevauchent. Vous pouvez également maintenir les touches Alt et Maj enfoncées et faire glisser le pointeur pour sélectionner les points nodaux qui se chevauchent au moyen d’une zone de sélection.
|
L’outil Suppression de segment virtuel ne fonctionne pas sur les groupes liés tels que les ombres portées, le texte ou les images.
Suppression de segments de ligne virtuels
Copyright 2018 Corel Corporation. Tous droits réservés.