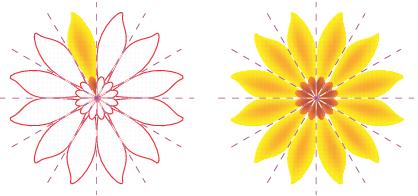
Aperçu des copies d’objets avec les contours (à gauche) et les objets pleins (à droite)
Vous pouvez utiliser l’outil Sélecteur et l’outil Forme
pour modifier les objets d’un groupe de symétrie. Lorsque vous modifiez la forme des objets primaires avec l’outil Forme, les aperçus vectoriels apparaissent dans la couleur principale par défaut, et les contours de la copie de l’objet apparaissent dans la couleur secondaire par défaut. Pour plus d’informations sur ces couleurs d’aperçu et leur modification, reportez-vous à la section Configuration d’options pour les points nodaux, les poignées et les aperçus.
Modification d’un groupe de symétrie
La modification des lignes de symétrie affecte la position et l’orientation des éléments dans le groupe de symétrie. Vous pouvez ajouter d’autres lignes de symétrie pour obtenir plus de copies d’objets. Vous pouvez également déplacer les lignes de symétrie pour augmenter ou diminuer la distance entre les objets primaires et les copies d’objets, et vous pouvez faire pivoter les lignes de symétrie. Pour plus d’informations, reportez-vous à la section Pour configurer les plans de symétrie.
Rotation de la ligne de symétrie
Lorsque vous modifiez un groupe de symétrie, vous pouvez facilement magnétiser des objets à la ligne de symétrie, car la commande Affichage ![]() Magnétiser
Magnétiser ![]() Lignes de symétrie est activée par défaut. Cette fonctionnalité vous permet de fusionner des courbes ouvertes et de créer des formes fermées dans votre dessin symétrique. Si vous ne voulez pas magnétiser les objets modifiés à la ligne de symétrie, vous pouvez désactiver la magnétisation aux lignes de symétrie.
Lignes de symétrie est activée par défaut. Cette fonctionnalité vous permet de fusionner des courbes ouvertes et de créer des formes fermées dans votre dessin symétrique. Si vous ne voulez pas magnétiser les objets modifiés à la ligne de symétrie, vous pouvez désactiver la magnétisation aux lignes de symétrie.
| Pour modifier les objets d’un groupe de symétrie |
|
| 1 . | Sélectionnez un groupe de symétrie. |
| La barre d’outils de symétrie flottante apparaît sous le groupe de symétrie. |
| 2 . | Cliquez sur le bouton Modifier la symétrie |
| 3 . | Modifiez les objets primaires dans le groupe en utilisant l’outil Forme |
| 4 . | Ajoutez et supprimez des objets si nécessaire. |
| 5 . | Cliquez sur le bouton Terminer la modification de la symétrie |
|
Cliquez sur le bouton Afficher l’aperçu complet
|
|
|
Cliquez sur le bouton Afficher les lignes de symétrie
|
Vous pouvez commencer la modification d’un groupe de symétrie en double-cliquant sur le groupe ou en cliquant sur Objet ![]() Symétrie
Symétrie ![]() Modifier la symétrie.
Modifier la symétrie.
Vous pouvez également activer le mode Modifier la symétrie en cliquant sur un groupe de symétrie sélectionné tout en maintenant enfoncée la touche Ctrl.
Vous pouvez également terminer la modification d’un groupe de symétrie en cliquant sur Objet ![]() Symétrie
Symétrie ![]() Terminer la modification de la symétrie.
Terminer la modification de la symétrie.
| Pour faire glisser un objet dans un groupe de symétrie contenant des objets |
|
| • | Faites glisser l’objet sur le groupe de symétrie, maintenez enfoncée la touche W, puis relâchez le bouton de la souris. |
| Pour faire glisser un objet dans un groupe de symétrie vide |
|
| • | Faites glisser l’objet sur le groupe de symétrie, puis relâchez le bouton de la souris. |
| Pour modifier un groupe de symétrie en tant qu’entité unique |
|
| 1 . | Sélectionnez l’outil Sélecteur |
| 2 . | Procédez à l’une des opérations du tableau suivant. |
|
Cliquez sur l’outil Surface interactive
|
|
|
Cliquez sur l’outil Transparence
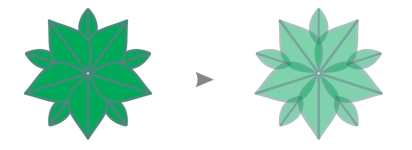 Application d’une transparence uniforme à un groupe de symétrie |
|
|
Double-cliquez sur l’icône Contour
|
| Pour désactiver la magnétisation à des lignes de symétrie |
|
| • | En mode Modifier la symétrie, cliquez sur Affichage |
Copyright 2018 Corel Corporation. Tous droits réservés.