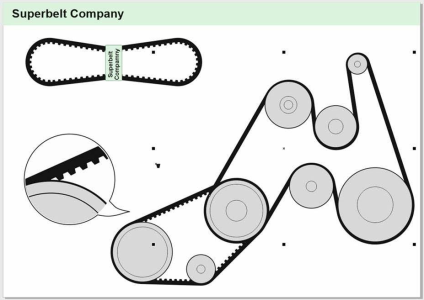
| • | Pour accoler des objets à un tracé |
| • | Pour choisir des paramètres d’Accoler des objets à un tracé |
La fonctionnalité Accoler des objets à un tracé vous permet d’afficher n’importe quel type et nombre d’objets sur le tracé de votre choix. Les paramètres de distribution et de rotation intelligents vous aident à personnaliser le positionnement des objets sur le tracé.
| Pour accoler des objets à un tracé |
|
| 1 . | À l’aide de l’outil Sélecteur, sélectionnez les objets que vous souhaitez accoler à un tracé. |
| 2 . | Maintenez la touche Maj enfoncée, puis cliquez sur le tracé. |
| Si vous ne sélectionnez pas de tracé, le dernier objet sélectionné à l’étape 1 est utilisé comme tracé. |
| 3 . | Cliquez sur Objet |
| 4 . | Dans le menu fixe Accoler des objets à un tracé, choisissez les paramètres souhaités. |
| 5 . | Cliquez sur le bouton Appliquer. |
Vous pouvez également accéder au menu fixe Accoler des objets à un tracé à partir du menu Fenêtre ![]() Menus fixes ou en cliquant sur le bouton Personnalisation rapide d’un menu fixe et en cochant la case Accoler des objets à un tracé.
Menus fixes ou en cliquant sur le bouton Personnalisation rapide d’un menu fixe et en cochant la case Accoler des objets à un tracé.
Pour accoler un dégradé à un tracé, nous vous recommandons d’utiliser une autre méthode. Cliquez sur l’outil Dégradé, puis sur le bouton Propriétés du tracé de la barre de propriétés. Choisissez Nouveau tracé, puis cliquez sur un tracé.
| Pour choisir des paramètres d’Accoler des objets à un tracé |
|
Utilisez les commandes du menu fixe Accoler des objets à un tracé (Objet ![]() Accoler des objets à un tracé) pour personnaliser le placement des objets sur le tracé et créer des effets uniques.
Accoler des objets à un tracé) pour personnaliser le placement des objets sur le tracé et créer des effets uniques.
Conserver l’état initial : Cochez cette case pour accoler des copies des objets au tracé sélectionné et conserver les objets d’origine.
Doublons : Accoler des objets à un tracé permet de créer automatiquement des copies supplémentaires des objets sélectionnés et de les placer sur le tracé. Indiquez le nombre de copies supplémentaires à accoler au tracé dans la zone Doublons.
Grouper tous les objets : Cochez cette case si vous souhaitez grouper les objets après leur placement sur le tracé. Le tracé n’est pas inclus dans le groupe afin de pouvoir le déplacer ou le supprimer facilement.
Cet effet a été créé en accolant un rectangle et 350 copies de rectangle au tracé d’un objet texte.
Traiter comme contigu : Cette option n’a d’effet que lorsque vous souhaitez accoler des objets à des tracés fermés ou des tracés constitués de sous-tracés ouverts.
Ordre : Cette zone de liste vous permet de choisir l’ordre dans lequel les objets sélectionnés s’affichent sur le tracé. Les objets peuvent être placés dans l’ordre dans lequel ils ont été sélectionnés ou dans l’ordre inverse. Vous pouvez également les placer en fonction de leur taille, de leur largeur ou de leur hauteur.
Distribution : Cette zone de liste vous permet de choisir une méthode de distribution. Vous pouvez distribuer des objets en insérant un espace égal entre eux (Espacement d’objet uniforme). Vous pouvez également distribuer les objets en espaçant régulièrement les points de référence sélectionnés.
La méthode Espacement d’objet uniforme applique le même écart entre les objets du tracé.
Points de référence : Un objet est ancré (accolé) au tracé par son point de référence. La zone de liste Référence vous permet de choisir le centre de rotation de chaque objet ou l’origine de l’objet comme point de référence. L’origine de l’objet, appelée aussi « point d’ancrage », peut être soit le centre d’un objet, soit l’un des huit autres points du périmètre de sélection de l’objet. Pour modifier le point d’origine, il suffit de cliquer sur un autre point dans la commande Origine.
Suivre le tracé : Cochez cette case pour faire pivoter les objets afin qu’ils suivent la courbe du tracé. En termes plus techniques, l’angle de rotation de chaque objet correspond à l’angle tangentiel de l’emplacement sur la courbe où l’objet est placé.
Ignorer la rotation initiale : Cette commande vous permet d’effacer toutes les rotations précédentes appliquées aux objets avant leur placement sur le tracé.
Les commandes suivantes vous permettent d’améliorer la rotation de l’objet sur le tracé.
Style : Choisissez parmi plusieurs styles de rotation pour créer différents effets de rotation. Le style Uniforme vous permet d’ajouter la même rotation à chaque objet du tracé en spécifiant une valeur dans la zone Angle de départ. Le style Progressif s’associe aux zones Angle de départ et Angle de rotation pour ajouter une rotation qui change le long du tracé. Si vous souhaitez créer un effet de rotation plus naturel avec des angles de rotation aléatoires, vous pouvez choisir Gigue ou Gigue progressive. Vous pouvez spécifier la plage des rotations aléatoires.
Direction : Par défaut, la rotation ajoutée est appliquée dans le sens antihoraire. Pour modifier la direction, cochez la case Sens horaire.
Angle de départ : Ajoutez un angle de rotation à chaque objet.
Angle de rotation : Cette commande est associée aux styles Progressif et Gigue progressive. Elle vous permet d’ajouter un angle de rotation à chaque objet, allant de 0º à la valeur spécifiée. Supposons que vous voulez accoler un objet et trois doublons à un tracé et que vous spécifiez un angle de rotation de 180º. Cet angle de rotation applique une rotation supplémentaire de 0º au premier objet, de 60º au deuxième objet, de 120º au troisième objet et de 180º au dernier objet.
Style de rotation progressive avec un angle de départ de 5° et un angle de rotation de 180°
Révolutions : Autre façon d’appliquer une rotation progressive aux objets du tracé. Une révolution est égale à 360º.
Plage : Cette commande est disponible lorsque les styles Gigue et Gigue progressive sont sélectionnés. Spécifiez une plage de valeurs pour les rotations aléatoires utilisées pour créer la gigue. Par exemple, avec une valeur de 15º, les angles de rotation varient entre 15º et -15º.
Exemples de styles de rotation Gigue (en haut) et Gigue progressive (en bas) avec une plage de 30°
Copyright 2018 Corel Corporation. Tous droits réservés.