Cette section contient les rubriques suivantes:
Corel DESIGNER permet de mettre en forme des objets, notamment des lignes, du texte artistique et des encadrés de texte courant ainsi que des images bitmap en leur appliquant des enveloppes. Les enveloppes se composent de plusieurs points nodaux qui sont déplacés pour mettre en forme l’enveloppe et changer ainsi la forme de l’objet.
L’enveloppe est appliquée de façon non destructive ; vous pouvez ainsi à tout moment l’éditer ou la supprimer et revenir à l’image d’origine.
Vous pouvez appliquer une enveloppe de base qui épouse les formes de l’objet ou une enveloppe prédéfinie.
Si aucun des préréglages ne correspond à vos besoins, vous pouvez créer une enveloppe personnalisée et l’enregistrer pour l’utiliser ultérieurement. Les préréglages d’enveloppe sont enregistrés en tant que fichiers de Présélection (.PST) et stockés dans le dossier \AppData\Roaming\Corel\CorelDRAW Technical Suite 2018\Designer\Presets\Envelope.
Une enveloppe personnalisée (3) est créée à partir de la forme d’un objet vectoriel (1) et appliquée à une image bitmap (2).
Corel DESIGNER permet en outre de copier et supprimer des enveloppes.
Après l’application d’une enveloppe, il est possible de la modifier ou d’en créer une nouvelle pour continuer à déformer l’objet. Pour modifier une enveloppe, ajoutez des points nodaux ou modifiez la position des points nodaux existants. L’ajout de points nodaux permet de mieux contrôler la forme de l’objet contenu dans l’enveloppe. Corel DESIGNER permet également de supprimer des points nodaux, d’en déplacer plusieurs simultanément, de changer le type des points nodaux et de transformer un segment d’enveloppe en une droite ou une courbe. Pour plus d’informations sur les différents types de points nodaux, reportez-vous à la section Utilisation d’objets courbes.
En modifiant le mode de mappage, vous pouvez également changer la façon dont l’objet s’adapte à l’enveloppe. Il est possible, par exemple, d’étirer un objet pour l’adapter aux dimensions de base de l’enveloppe, puis de lui appliquer le mode de mappage horizontal afin de le compresser horizontalement et l’adapter ainsi à la forme de l’enveloppe.
|
• |
Mode arc simple  : crée des enveloppes dont un côté est en forme d’arc, ce qui donne aux objets un aspect concave ou convexe. : crée des enveloppes dont un côté est en forme d’arc, ce qui donne aux objets un aspect concave ou convexe. |
|
• |
Mode arc double  : crée des enveloppes dont un ou plusieurs côtés sont en forme de S. : crée des enveloppes dont un ou plusieurs côtés sont en forme de S. |
|
• |
Mode sans contrainte  : crée des enveloppes de forme libre sur lesquelles vous pouvez modifier les propriétés des points nodaux et ajouter ou supprimer des points nodaux. : crée des enveloppes de forme libre sur lesquelles vous pouvez modifier les propriétés des points nodaux et ajouter ou supprimer des points nodaux. |
|
|
|
|
|
Cliquez sur la zone de liste Ajouter une présélection de la barre de propriétés et cliquez sur une forme d’enveloppe.
|
|
|
Cliquez sur le bouton Ajouter nouvelle enveloppe  de la barre de propriétés, puis faites glisser les points nodaux afin de modifier la forme de l’enveloppe.
|
|
|
Cliquez sur Effets  Effacer l’enveloppe Effacer l’enveloppe.
|

L’application d’une enveloppe à un paragraphe de texte vous permet de modifier uniquement la forme du cadre de texte. Pour mettre en forme le texte à l’intérieur du cadre, vous pouvez transformer le cadre en courbe après l’édition et le formatage du contenu. Pour plus d’informations sur la conversion d’objets en courbes, reportez-vous à la section Pour convertir des objets en objets courbes. Notez que lorsque vous avez converti un cadre en courbe, vous ne pouvez plus modifier le texte. Pour appliquer une forme à des caractères individuels avec une enveloppe, utilisez le texte artistique.
Vous ne pouvez pas appliquer une enveloppe à une image bitmap contenant une enveloppe.

Pour appliquer une enveloppe, vous pouvez également utiliser le menu fixe Enveloppe (Effets  Enveloppe).
Enveloppe).
Activez le bouton Conserver les lignes  dans la barre de propriétés pour éviter de convertir les lignes droites de l’objet vectoriel en courbes.
dans la barre de propriétés pour éviter de convertir les lignes droites de l’objet vectoriel en courbes.

Vous pouvez créer une enveloppe uniquement à partir d’une courbe fermée.
| 2 . |
Cliquez sur Effets  Copier l’effet Copier l’effet  Enveloppe à partir de. Enveloppe à partir de. |

Pour copier une enveloppe, vous pouvez également sélectionner un objet, cliquer sur le bouton Copier les propriétés de l’enveloppe dans la barre des propriétés, puis sélectionner l’objet comportant l’enveloppe à copier.
L’outil Pipette  permet également de copier une enveloppe. Pour plus d’informations, reportez-vous à la section Pour copier les effets d’un objet vers un autre.
permet également de copier une enveloppe. Pour plus d’informations, reportez-vous à la section Pour copier les effets d’un objet vers un autre.
|
|
|
|
|
Cliquez sur le bouton Mode sans contrainte  de la barre de propriétés, sélectionnez les points nodaux à supprimer à l’aide d’une zone de sélection, puis faites glisser les points nodaux vers leur nouvel emplacement.
|
|
|
Dans la barre de propriétés, sélectionnez Rectangulaire dans la zone de liste Mode sélection, puis tracez un cadre de sélection par glisser-déplacer autour des points nodaux que vous souhaitez sélectionner.
|
|
|
Dans la barre de propriétés, sélectionnez Main levée dans la zone de liste Mode sélection, puis tracez un cadre de sélection par glisser-déplacer autour des points nodaux que vous souhaitez sélectionner.
|
|
|
Cliquez sur le bouton Mode trait droit  , Mode arc simple  ou Mode arc double  de la barre de propriétés afin qu’il apparaisse relevé, appuyez sur la touche Ctrl et faites glisser l’un des points nodaux vers son nouvel emplacement.
Le déplacement de points nodaux angulaires déforme l’enveloppe.
Remarque : Cette fonction s’applique uniquement à certaines enveloppes prédéfinies avec des nœuds symétriques.
|
|
|
Cliquez sur le bouton Mode trait droit  , Mode arc simple  ou Mode arc double  de la barre de propriétés afin qu’il apparaisse relevé, appuyez sur la touche Maj et faites glisser l’un des points nodaux vers son nouvel emplacement.
Déplacement de points nodaux angulaires
Déplacement de points nodaux centraux
Remarque : Cette fonction s’applique uniquement à certaines enveloppes prédéfinies avec des nœuds symétriques.
|
|
|
Cliquez sur le bouton Mode trait droit  , Mode arc simple  ou Mode arc double  de la barre de propriétés afin qu’il apparaisse relevé, appuyez sur la touche Ctrl + Maj et faites glisser l’un des points nodaux vers son nouvel emplacement.
Le déplacement de tous les points nodaux angulaires étend l’enveloppe horizontalement ou verticalement.
Le déplacement de tous les points nodaux centraux permet de pousser les bords de l’enveloppe vers l’intérieur ou l’extérieur.
Remarque : Cette fonction s’applique uniquement à certaines enveloppes prédéfinies avec des nœuds symétriques.
|
|
|
Cliquez sur le bouton Mode sans contrainte de la barre de propriétés afin qu’il apparaisse enfoncé, puis cliquez sur l’un des boutons suivants : Nœud angulaire  , Nœud lisse  ou Nœud symétrique  .
|
|
|
Cliquez sur le bouton Mode sans contrainte de la barre de propriétés afin qu’il apparaisse enfoncé, cliquez sur un segment de ligne, puis cliquez sur le bouton Convertir en ligne  ou Convertir en courbe  .
Remarque : Les boutons Convertir en ligne  et Convertir en courbe  sont désactivés lorsque vous appliquez une enveloppe à une image bitmap.
|

Si vous fractionnez, cadrez ou effacer des parties d’un objet avec une enveloppe, vous ne pourrez plus modifier l’enveloppe.
Si vous modifiez une image bitmap avec une enveloppe dans Corel PHOTO-PAINT, ou si vous copiez une image bitmap avec une enveloppe et la collez dans Corel PHOTO-PAINT ou dans une version antérieure de Corel DESIGNER, l’enveloppe ne sera plus modifiable.
|
• |
Horizontale : permet d’étirer l’objet pour l’adapter aux dimensions de base de l’enveloppe, puis de le compresser horizontalement pour l’adapter à la forme de l’enveloppe. |
|
• |
Originale : permet de faire correspondre les poignées d’angle de la zone de sélection de l’objet aux points nodaux d’angle de l’enveloppe. Les autres points nodaux correspondent de façon linéaire le long du bord de la zone de sélection de l’objet. |
|
• |
Modelable : permet de faire correspondre les poignées d’angle de la zone de sélection de l’objet aux points nodaux d’angle de l’enveloppe. |
|
• |
Verticale : permet d’étirer l’objet pour l’adapter aux dimensions de base de l’enveloppe, puis de le compresser verticalement pour l’adapter à la forme de l’enveloppe. |

Vous ne pouvez pas changer le mode de mappage des encadrés de texte courant après leur avoir appliqué une enveloppe.
Copyright 2018 Corel Corporation. Tous droits réservés.
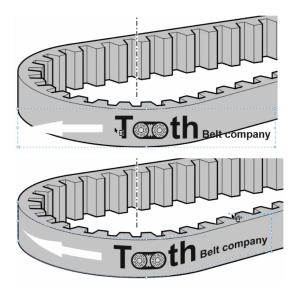
![]() Enveloppe).
Enveloppe). dans la barre de propriétés pour éviter de convertir les lignes droites de l’objet vectoriel en courbes.
permet également de copier une enveloppe. Pour plus d’informations, reportez-vous à la section Pour copier les effets d’un objet vers un autre.