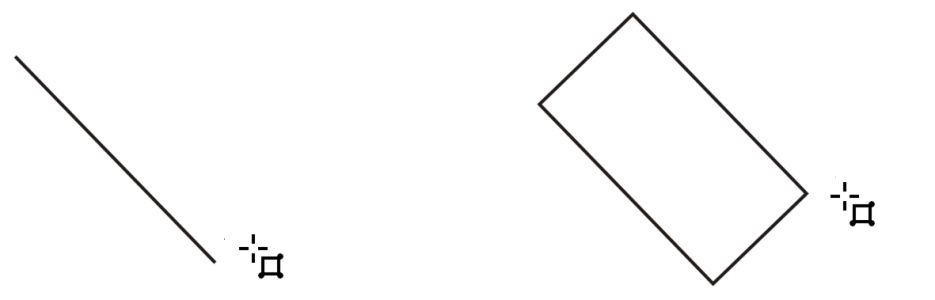
| • | 対角線方向にドラッグして長方形や正方形を描くには |
| • | 3 ポイント長方形を描くには |
| • | 丸型、スカラップ、面取りの角の長方形や正方形を描くには |
| • | デフォルトのコーナー サイズを長方形や正方形の描画に指定するには |
Corel DESIGNER を使用して、長方形および正方形を描くことができます。2 点指定長方形ツールを使用して対角線方向にドラッグするか、3 ポイント長方形ツールを使用して幅と高さを指定して、長方形または正方形を描くことができます。3 ポイント長方形ツールを使用すると、傾いた長方形を素早く描くことができます。
まず底辺を描き、次に高さを描くことで、3 ポイント長方形を作成することができます。傾きのある長方形が描画できます。
丸型の角によりコーナーに丸みをつけます。スカラップは角を丸めて内側に反転し、くぼみを作成します。面取りは角に平らな斜角を付けます。これはベベルとも呼ばれます。
キャビネットのドアの角には、それぞれ異なるスタイルが適用されています。(左から右へ) 変更を加えていない標準の角、フィレットが適用された角、スカラップが適用された角、面取りが適用された角。
(左から右へ) 丸型を実行した角の半径、スカラップを実行した角の半径。
角を面取りするサイズの値は、元の角から面取りされるエッジの始点部分までの距離で表されます。値を増やすと、面取りされるエッジが長くなります。
線、テキスト、ビットマップなどのカーブしたオブジェクトの角の修正については、角をフィレット/スカラップ/面取りする.を参照してください。
| 対角線方向にドラッグして長方形や正方形を描くには |
|
|
ツールボックスの 2 ポイント長方形ツール
|
|
|
ツールボックスの 2 ポイント長方形ツール
|
Shift キーを押しながらドラッグすると、最初にクリックした点を中心とする長方形を描くことができます。また、Shift + Ctrl キーを押しながらドラッグすると、最初にクリックした点を中心とする正方形を描くことできます。
| 3 ポイント長方形を描くには |
|
| 1 . | ツールボックスの 3 ポイント長方形ツール |
| 2 . | 描画ウィンドウ内で、長方形を描き始める場所にカーソルを置き、ドラッグして長方形の底辺を描いてからマウス ボタンを放します。 |
| 3 . | カーソルを上辺の高さに移動し、クリックします。 |
| 長方形のサイズを調整するには、変形ツールバーの [オブジェクトのサイズ] ボックスの値を変更します。変形ツールバーを開くには、[表示] |
底辺の角度をプリセットの刻み値 (規制角度) に制限するには、Ctrl キーを押しながらドラッグします。規制角度の変更については、描画/編集中にオブジェクトを規制するには.を参照してください。
| 丸型、スカラップ、面取りの角の長方形や正方形を描くには |
|
| 1 . | 長方形または正方形をクリックします。 |
| 2 . | プロパティ バーで、次のいずれかのボタンをクリックします。 |
| • | 丸型の角 |
| • | スカラップの角 |
| • | 面取りコーナー |
| 3 . | プロパティ バーの [角の半径] ボックスに値を入力します。 |
| 4 . | Enter キーを押します。 |
|
プロパティ バーの [すべての角を一緒に編集] ボタン
|
|
|
プロパティ バーの [相対コーナーのスケーリング] ボタン
|
長方形または正方形の角を変更して、Corel DESIGNER の前のバージョンに保存すると、その角の形が曲線に変換される場合があります。
また、整形ツール をクリックし、プロパティ バーの角のオプション ボタンをクリックして、角のノードを図形の中心に向かってドラッグしても、選択した長方形や正方形の角を変更できます。1 つの角のみを変更する場合は、Ctrl キーを押しながらドラッグします。
| デフォルトのコーナー サイズを長方形や正方形の描画に指定するには |
|
| 1 . | [ツール] |
| 2 . | カテゴリの [作業領域] リストから [ツールボックス] をダブルクリックします。 |
| 3 . | 長方形ツールをクリックします。 |
| 4 . | [長方形] の角の領域で、ボックスに値を入力します。 |
|
[すべての角を一緒に編集] ボタン
|
|
|
[相対コーナーのスケーリング] ボタン
|
Copyright 2018 Corel Corporation. All rights reserved.