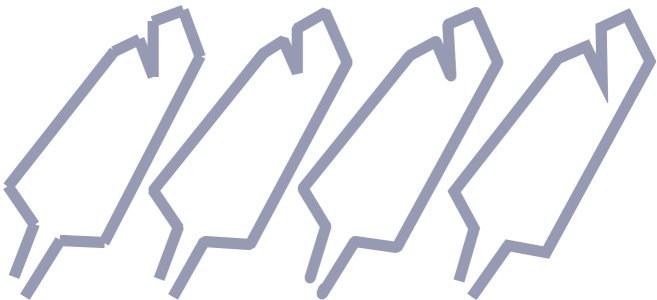Shapes and lines
You can add shapes, such as squares, rectangles, circles, ellipses, and polygons, to images. You can also add rectangles and squares that have rounded, scalloped, or chamfered corners. By default, shapes are added to images as new objects. Shapes can be outlined, filled, or rendered as separate, editable objects. For more information about objects, see Create objects.
You can also add lines to images. When you add lines, you can specify the width and transparency, as well as the way line segments join together. The current main color determines the color of a line.
To draw a rectangle or square

1
In the toolbox, click the
Rectangle tool

.
2
On the property bar, click one of the following buttons:
•
Uniform fill 
•
Fountain fill 
•
Bitmap fill 
•
Texture fill 
3
Choose a fill from the
Fill picker.
If you want to edit the
fill, click the
Edit fill button

on the property bar.
4
Drag in the image window until the rectangle is the size you want.
If you want to draw a square, hold down
Ctrl as you drag.
|
|
|
|
|
Click the No fill button  on the property bar. |
|
|
Type a value in the Outline width box on the property bar to specify the outline width in pixels. |
Change the color of an outline |
Click the Outline color button  on the property bar. |
|
|
Type a value in the Transparency box in the property bar. |

The current fill is displayed in the color control area of the toolbox. For information about fills, see Fills.
To draw a rectangle or square with round, scalloped, or chamfered corners

1
In the toolbox, click the
Rectangle tool

.
2
On the property bar, click one of the following options:
•
Round corner 
— produces a curved corner
•
Scalloped corner 
— replaces a corner with an edge that has a curved notch
•
Chamfered corner 
— replaces a corner with a flat edge
3
On the property bar, type a value in the
Corner radius box.
4
Drag in the image window until the rectangle is the size you want.
If you want to draw a square, hold down
Ctrl as you drag.
To draw an ellipse or circle

1
In the toolbox, click the
Ellipse tool

.
2
On the property bar, click one of the following buttons:
•
Uniform fill 
•
Fountain fill 
•
Bitmap fill 
•
Texture fill 
3
Choose a fill from the
Fill picker.
If you want to edit the
fill, click the
Edit fill button

on the property bar.
4
Drag in the image window until the rectangle or ellipse is the size you want.
If you want to draw a circle, hold down
Ctrl as you drag.
|
|
|
|
|
Click the No fill button  on the property bar. |
|
|
Type a value in the Outline width box on the property bar to specify the outline width in pixels. |
Change the color of an outline |
Click the Outline color button  on the property bar. |
|
|
Type a value in the Transparency box in the property bar. |

The current fill is displayed in the color control area of the toolbox. For information about fills, see Fills.

You can draw a circle with the Ellipse tool by holding down Ctrl as you drag.
To draw a polygon

1
In the toolbox, click the
Polygon tool

.
2
On the property bar, click one of the following buttons:
•
Uniform fill 
•
Fountain fill 
•
Bitmap fill 
•
Texture fill 
3
Choose a fill from the
Fill picker.
If you want to edit the
fill, click the
Edit fill button

on the property bar.
4
Click where you want to set the anchor points of the polygon, and double-click to set the last anchor point.
|
|
|
|
|
Click the No fill button  on the property bar. |
Apply an outline to the polygon |
Type a value in the Outline width box on the property bar to specify the outline width in pixels. |
Change the color of an outline |
Click the Outline color button on the property bar. |
Change the way outline segments join |
Choose a join type from the Shape joints list box on the property bar. |
|
|
Type a value in the Transparency box on the property bar. |

You can create 45-degree angles by holding down Ctrl while dragging the Polygon tool  .
.
To draw a line

1
In the toolbox, click the
Line tool

.
2
Type a value in the
Outline width box on the property bar.
3
Click the
Line color button on the property bar, and choose a color.
4
On the property bar, click one of the following buttons:
•
Mitered corners 
— creates pointed corners where line segments are joined
•
Rounded corners 
— creates lines with rounded corners
•
Beveled corners 
— creates lines with flattened corners
•
Butted corners 
— creates lines with sharp, notched corners
5
Drag in the image window to draw a single line segment.
|
|
|
Draw a line with multiple segments |
In the image window, click where you want to start and end each segment, and double-click to end the line. |
|
|
Type a value in the Transparency box on the property bar. |
You can specify how lines join: Butted corners, Beveled corners, Rounded corners, or Mitered corners.
.