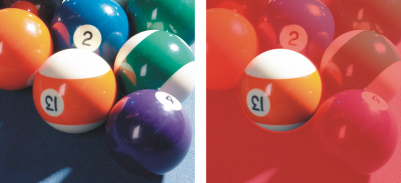
| • | 定义矩形或椭圆形可编辑区域 |
| • | 使用文本、对象或剪贴板内容定义可编辑区域 |
| • | 使用"手绘遮罩"工具定义可编辑区域 |
| • | 使用"平面遮罩"工具定义可编辑区域 |
| • | 通过绘画定义可编辑区域 |
| • | 定义边框形状的可编辑区域 |
| • | 将整个图像定义为可编辑区域 |
有许多种方式可以在图像中定义可编辑区域,而不必使用来自图像的颜色信息。
使用椭圆形遮罩工具定义的圆形区域
可以使用对象定义可编辑区域。当创建具有一个或多个对象形状的可编辑区域时,必须在编辑之前将对象从可编辑区域中移走。
可以使用文本定义可编辑区域。键入文本时创建的可编辑区域具有指定的字体和样式特性。也可以从现有文本创建可编辑区域。
可以将剪贴板中的信息作为可编辑区域粘贴到图像窗口中来定义可编辑区域。所创建的区域是一个浮动的可编辑区域,可以进行编辑和移动,而不会更改下层图像像素。
您可以使用手绘遮罩工具勾勒图像区域的轮廓定义可编辑区域,如同用铅笔和纸进行绘画一样,或者通过单击图像上的不同点锚定直线段来定义可编辑区域。
平面遮罩工具使您可以定义沿着平行线的羽化可编辑区域。线条可以移动或旋转,以调整应用于遮罩的效果的位置和程度。
通过与模糊效果(如散景模糊)结合,平面遮罩工具可用于设置照片中沿焦点线性区域(如道路、桥梁或其他线性元素)的景深,同时将线条外部的区域变模糊。有关散景模糊效果的详细信息,请参阅应用散景模糊效果.
可以从现有可编辑区域的边缘到具有颜色、底纹或特殊效果的图像的框架部分,定义边框形状的可编辑区域。新的遮罩选取框将放置在现有遮罩选取框的任一侧,来定义边框形状的可编辑区域。
也可以将整个图像定义为可编辑区域。要把需要遮罩的特殊效果应用到整个图像时,此功能将非常有用。有关特殊效果的详细信息,请参阅应用特殊效果.
| 定义矩形或椭圆形可编辑区域 |
|
| 1 . | 在工具箱中,单击下列按钮之一: |
| • | 矩形遮罩工具 |
| • | 椭圆形遮罩工具 |
| 2 . | 单击属性栏上的常规按钮 |
| 3 . | 从属性栏上的样式列表框中选择下列选项之一: |
| • | 常规 - 用于手动定义矩形或椭圆形可编辑区域 |
| • | 固定大小 - 用于指定矩形或椭圆形可编辑区域的宽度和高度 |
| • | 行 - 用于定义跨图像宽度的矩形可编辑区域。可以指定行的高度和矩形的圆角值。 |
| • | 列 - 用于定义跨图像高度的矩形可编辑区域。可以指定列的宽度和矩形的圆角值。 |
| 4 . | 可以在图像窗口中拖放鼠标以手动定义可编辑区域,或者单击鼠标以定位指定大小或方向的可编辑区域。 |
使用常规遮罩样式,开始在图像窗口中拖动鼠标后,可以通过按下 Ctrl 键定义正方形或圆形可编辑区域。
使用常规遮罩样式,开始在图像窗口中拖动鼠标后,可以通过按下 Shift 键定义从中心生成的可编辑区域。
| 使用文本、对象或剪贴板内容定义可编辑区域 |
|
也可以单击遮罩/对象工具栏上的创建遮罩按钮,用一个或多个选定对象定义可编辑区域。如果未显示遮罩/对象工具栏,请单击窗口 ![]() 工具栏
工具栏 ![]() 遮罩/对象。
遮罩/对象。
| 使用"手绘遮罩"工具定义可编辑区域 |
|
| 1 . | 在工具箱中,单击手绘遮罩工具 |
| 2 . | 单击属性栏上的常规按钮 |
| 3 . | 在图像窗口中,单击需要开始和结束每条线段的地方。 |
| 4 . | 双击完成轮廓描画。 |
也可以通过在图像窗口中拖动手绘遮罩工具,然后双击完成轮廓描画,来定义可编辑区域。
使用手绘遮罩工具创建的可编辑区域
| 使用"平面遮罩"工具定义可编辑区域 |
|
| 1 . | 在工具箱中,单击平面遮罩工具 |
| 平行线显示在图像上。实线定义总体的可编辑区域,虚线定义沿着可编辑区域顶部和底部的羽化区域。 |
| 2 . | 执行下表中的一项任务: |
|
在属性栏上的选择范围框中键入一个值。
|
|
|
在属性栏上的羽化范围框中键入一个值。
|
|
|
在属性栏上的旋转角度框中键入值。
|
|
您可以通过拖动屏幕上的交互手柄,来调整可编辑区域和羽化区域。还可以通过拖动旋转手柄来旋转可编辑区域。
可以通过平面遮罩工具来使用不同的遮罩模式。有关遮罩模式的详细信息,请参阅扩大和缩小可编辑区域.
| 通过绘画定义可编辑区域 |
|
| 1 . | 在工具箱中,单击笔刷遮罩工具 |
| 2 . | 在属性栏上指定该工具的属性。 |
| 3 . | 单击属性栏上的常规按钮 |
| 4 . | 在图像窗口中拖动。 |
按下 Alt 键,然后在图像窗口中拖动鼠标,可以更改笔刷遮罩工具的笔刷笔尖大小,直到笔尖大小满足需要。
使用笔刷遮罩工具开始在图像窗口中拖动鼠标后,可以按下 Ctrl 键应用直线笔刷笔触。当按住 Ctrl 键不动时,可以按下和松开 Shift 键,在水平和垂直笔刷笔触之间切换。
| 定义边框形状的可编辑区域 |
|
| 1 . | 在工具箱中,单击遮罩工具。 |
| 2 . | 定义可编辑区域。 |
| 3 . | 单击遮罩 |
| 4 . | 在宽度框中键入值。 |
| 5 . | 从边缘列表框中选择一种边缘类型。 |
| 将整个图像定义为可编辑区域 |
|
| • | 单击遮罩 |
![]()
试用版、学术版和 OEM 版产品中并不提供全部的组件。 不可用的组件可能包含 Corel 应用程序、功能、第三方实用程序和额外内容文件。
Copyright 2017 Corel Corporation. 保留所有权利。