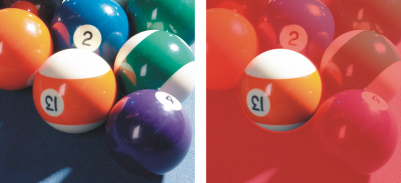
Hay varias formas de definir un área editable en una imagen sin utilizar la información de color de dicha imagen.
Áreas editables rectangulares o elípticas
Es posible definir áreas editables rectangulares o elípticas en una imagen.
Área circular definida con la herramienta Máscara elipse
Áreas editables definidas por medio de texto, objetos o el contenido del Portapapeles
Es posible definir áreas editables mediante objetos. Al crear un área editable con la forma de uno o más objetos, es necesario desplazar los objetos del área editable antes de modificarla.
Es posible definir áreas editables pegando la información del Portapapeles en la ventana de imagen como área editable. El área creada es un área editable flotante, que se puede modificar y desplazar sin cambiar los píxeles de la imagen subyacente.
Áreas editables definidas por medio de la herramienta Máscara mano alzada
Es posible definir un área editable trazando el contorno del área de imagen con la herramienta Máscara mano alzada como si se utilizara lápiz y papel o haciendo clic en diferentes puntos de la imagen para anclar segmentos de línea recta.
También se puede crear un área editable pintándola con un pincel.
Áreas editables definidas por medio de la herramienta Máscara planar
La herramienta Máscara planar le permite definir un área editable fundida a lo largo de líneas paralelas. Es posible mover o girar las líneas a fin de ajustar la posición y el grado del efecto que se aplica a la máscara.
En combinación con un efecto de desenfoque, como el desenfoque Bokeh, la herramienta Máscara planar resulta útil para definir la profundidad de campo de una foto a lo largo de un área lineal de enfoque, como una carretera, un puente u otro elemento lineal, mientras se desenfocan las áreas que queden fuera de las líneas. Si desea obtener más información sobre el efecto Bokeh, consulte la sección Aplicación del efecto Desenfoque Bokeh.
Áreas editables con forma de borde
Es posible definir un área editable con forma de borde en los bordes de un área editable existente para enmarcar partes de una imagen con un color, una textura o un efecto especial. Para definir un área editable con forma de borde, se coloca un nuevo recuadro de máscara a uno de los lados del recuadro existente.
Áreas editables que consisten en una imagen completa
También es posible definir toda la imagen como área editable. Esta función es muy útil para aplicar un efecto especial que requiera máscara para toda la imagen. Si desea obtener más información sobre efectos especiales, consulte la sección Aplicación de efectos especiales.
| Para definir un área editable rectangular o elíptica |
|
| 1 . | En la caja de herramientas, haga clic en una de las opciones siguientes: |
| • | Herramienta Máscara rectángulo |
| • | Herramienta Máscara elipse |
| 2 . | Haga clic en el botón Normal |
| 3 . | En la barra de propiedades, elija uno de los siguientes elementos del cuadro de lista Estilo: |
| • | Normal: permite definir manualmente un área editable rectangular o elíptica. |
| • | Tamaño fijo: permite especificar la anchura y la altura de un área editable rectangular o elíptica. |
| • | Fila(s): permite definir un área editable rectangular a lo ancho de la imagen. Es posible especificar la altura de la fila y el valor para redondear las esquinas del rectángulo. |
| • | Columna(s): permite definir un área editable rectangular a lo largo de la altura de la imagen. Es posible especificar la anchura de la columna y el valor para redondear las esquinas del rectángulo. |
| 4 . | Arrastre el ratón por la ventana de imagen para definir manualmente el área editable o haga clic para colocar un área editable cuyo tamaño u orientación haya especificado. |
Con el estilo de máscara Normal puede definir áreas editables cuadradas o circulares manteniendo presionada la tecla Ctrl tras comenzar a arrastrar el ratón por la ventana de imagen.
Con el estilo de máscara Normal puede definir un área editable desde el centro manteniendo presionada la tecla Mayús tras comenzar a arrastrar el ratón por la ventana de imagen.
| Para definir un área editable utilizando texto, objetos o el contenido del Portapapeles |
|
|
Haga clic en la herramienta Texto
|
|
También puede hacer clic en el botón Crear máscara de la barra de herramientas Máscara/objeto para definir un área editable con uno o más objetos seleccionados. Si la barra de herramientas Máscara/objeto no aparece, haga clic en Ventana ![]() Barras de herramientas
Barras de herramientas ![]() Máscara/objeto.
Máscara/objeto.
| Para definir un área editable por medio de la herramienta Máscara mano alzada |
|
| 1 . | En la caja de herramientas, haga clic en la herramienta Mano alzada |
| 2 . | Haga clic en el botón Normal |
| 3 . | Haga clic donde quiera iniciar y terminar cada segmento de línea en la ventana de imagen. |
| 4 . | Haga doble clic para finalizar el contorno. |
También puede definir un área editable si arrastra la herramienta Máscara Mano alzada en la ventana de imagen y hace doble clic para finalizar el contorno.
Área editable creada con la herramienta Máscara mano alzada
| Para definir un área editable por medio de la herramienta Máscara planar |
|
| 1 . | En la caja de herramientas, haga clic en la herramienta Máscara planar |
| 2 . | Realice una tarea de la tabla siguiente: |
|
Escriba un valor en el cuadro Rango de selección de la barra de propiedades.
|
|
|
Escriba un valor en el cuadro Rango de fundido de la barra de propiedades.
|
|
|
Escriba un valor en el cuadro Ángulo de rotación de la barra de propiedades.
|
|
Puede utilizar diferentes modos de máscara con la herramienta Máscara planar. Si desea obtener más información sobre los modos de máscara, consulte la sección Expansión y reducción de áreas editables.
Ejemplo de una máscara planar en combinación con un efecto de desenfoque
| Para definir un área editable por medio de pintura |
|
| 1 . | En la caja de herramientas, haga clic en la herramienta Máscara pincel |
| 2 . | Especifique los atributos de la herramienta en la barra de propiedades. |
| 3 . | Haga clic en el botón Normal |
| 4 . | Desplácese por la ventana de imagen. |
Para cambiar el tamaño de la plumilla de la herramienta Máscara pincel, mantenga presionada la tecla Alt y arrastre el ratón por la ventana de imagen hasta que la plumilla alcance el tamaño deseado.
Para aplicar una pincelada recta, utilice la herramienta Máscara pincel manteniendo presionada la tecla Ctrl tras comenzar a arrastrar el ratón por la ventana de imagen. Mientras mantiene presionada la tecla Ctrl, puede presionar y soltar la tecla Mayús para cambiar entre pinceladas horizontales y verticales.
| Para definir un área editable con forma de borde |
|
| 1 . | En la caja de herramientas, haga clic en una herramienta de máscara. |
| 2 . | Defina un área editable. |
| 3 . | Haga clic en Máscara |
| 4 . | Escriba un valor en el cuadro Anchura. |
| 5 . | Elija un tipo de borde en el cuadro de lista Borde. |
Un borde suave genera una mezcla más gradual con la imagen de fondo que uno nítido.
| Para definir toda la imagen como área editable |
|
| • | Haga clic en Máscara |
Si activa la superposición de máscaras, el recuadro de máscara no aparece.
![]()
No todos los componentes se encuentran disponibles en nuestras versiones de prueba, académicas y OEM. Entre los componentes que no se encuentran disponibles se incluyen aplicaciones de Corel, funciones, utilidades de terceros y archivos de contenido adicional.
Copyright 2017 Corel Corporation. Reservados todos los derechos.