Cette section contient les rubriques suivantes:
Les surfaces dégradées progressent graduellement d’une couleur à la suivante, le long d’un tracé linéaire, elliptique, conique ou rectangulaire. Les surfaces dégradées permettent de créer une illusion de profondeur. Les surfaces dégradées sont aussi appelées surfaces dégradées progressives.
Vous pouvez sélectionner des surfaces dégradées dans une bibliothèque personnelle ou dans le contenu Exchange. Vous pouvez parcourir les surfaces dégradées disponibles ou effectuer des recherches par mots-clés, définir vos surfaces favorites, voter pour les surfaces que vous appréciez ou copier des surfaces du contenu Exchange dans votre bibliothèque personnelle. Pour plus d’informations, reportez-vous à la section Gestion des surfaces et des transparences.
Vous pouvez modifier les surfaces dégradées en fonction de vos besoins et créer vos propres surfaces. Les surfaces dégradées peuvent contenir deux couleurs ou plus, qui peuvent être placées n’importe où dans la progression des couleurs. Vous pouvez définir les attributs de la surface tels que la direction des dégradés de couleurs, l’angle, le point central et le milieu de la surface. Vous pouvez aussi lisser, incliner ou répéter une surface.
Après avoir créé une surface dégradée, vous pouvez l’enregistrer afin de la réutiliser ultérieurement ou la partager avec d’autres utilisateurs via le contenu Exchange. Pour plus d’informations, reportez-vous à la section Enregistrement et partage des surfaces et des transparences.
Vous pouvez également appliquer une surface dégradée de façon interactive à l’aide de l’outil interactif Surface. Une flèche de dégradé, marquant la transition d’une couleur à une autre, apparaît dans la fenêtre de l’image. Chaque couleur de la surface dégradée est représentée par un point nodal carré sur la flèche. Vous pouvez modifier et ajouter des couleurs, ainsi que régler la transparence des couleurs individuelles. Vous pouvez également ajuster la taille et la direction de la surface dégradée dans la fenêtre de l’image.
Surfaces dégradées linéaire, elliptique, conique et rectangulaire
| 3 . |
Ouvrez le sélecteur Couleur de surface dans la barre de propriétés, puis cliquez sur la miniature d’une surface. |

Les modes de fusion contrôlent la manière dont la couleur du premier plan ou de la surface se mélange à la couleur de base de l’image. Vous pouvez changer le mode de fusion par défaut (Normal) afin d’appliquer des dégradés particuliers. Pour plus d’informations sur les modes de fusion, reportez-vous à la section Présentation des modes de fusion.
| 4 . |
Dans la boîte de dialogue Modifier la surface, cliquez sur l’un des boutons suivants pour choisir un type de surface dégradée : |

Une surface dégradée peut contenir un maximum de 99 couleurs.

Pour changer la couleur d’un point nodal, cliquez sur son entrée, puis sélectionnez une couleur dans la palette de couleurs.
|
Si vous souhaitez appliquer une surface à un objet, sélectionnez-le à l’aide de l’outil Sélecteur d’objets  avant d’appliquer la surface. Cliquez ensuite sur le bouton Verrouiller la transparence d’objet avant d’appliquer la surface. Cliquez ensuite sur le bouton Verrouiller la transparence d’objet  du menu fixe Gestionnaire d’objets pour protéger la forme et la transparence de l’objet. du menu fixe Gestionnaire d’objets pour protéger la forme et la transparence de l’objet. |

Il est également possible de créer un masque afin de limiter la surface dégradée à une partie de l’image. Pour plus d’informations, reportez-vous à la section Utilisation des masques.

Les composants ne sont pas tous disponibles dans les versions d’essai, scolaires/universitaires et OEM. Les composants non disponibles peuvent inclure des applications Corel, des fonctionnalités, des utilitaires tiers, ainsi que des fichiers de contenu supplémentaire.
Copyright 2017 Corel Corporation. Tous droits réservés.
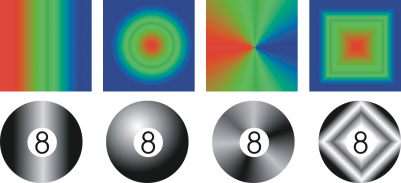
![]()