Cette section contient les rubriques suivantes:
Il existe différentes façons de définir une zone modifiable dans une image sans utiliser les informations de couleur de cette dernière.
Zones modifiables rectangulaires ou elliptiques
Il est possible de définir des zones modifiables rectangulaires ou elliptiques dans une image.
Zone circulaire définie à l’aide de l’outil Masque ellipse
Zones modifiables définies à l’aide d’un texte, d’un objet ou du contenu du Presse-papiers
Vous pouvez définir une zone modifiable à l’aide d’objets. Lorsque vous créez une zone de ce type ayant la forme d’un ou plusieurs objets, vous devez déplacer les objets hors de la zone modifiable pour pouvoir modifier cette dernière.
Vous pouvez définir une zone modifiable à l’aide de texte. La zone modifiable créée au fur et à mesure de la saisie se voit attribuer les propriétés de police et de style définies. Vous pouvez également créer une zone modifiable à partir de texte existant.
Vous pouvez définir une zone modifiable en collant le contenu du Presse-papiers dans la fenêtre de l’image sous forme de zone modifiable. La zone ainsi créée est une zone modifiable flottante que vous pouvez modifier et déplacer sans affecter les pixels de l’image sous-jacente.
Zones modifiables définies à l’aide de l’outil Masque à main levée
Définissez une zone modifiable en créant un contour de la zone d’image avec l’outil Masque à main levée comme vous le feriez avec un crayon sur une feuille ou en cliquant sur différents points dans l’image pour ancrer des segments de lignes droites.
Vous pouvez également définir une zone modifiable en appliquant un coup de pinceau sur cette zone comme si vous dessiniez.
Zones modifiables définies à l’aide de l’outil Masque planaire
L’outil Masque planaire vous permet de définir une zone modifiable adoucie le long de lignes parallèles. Vous pouvez déplacer et faire pivoter les lignes afin d’ajuster la position et le degré de l’effet appliqué au masque.
Combiné avec un effet de flou, tel que Flou Bokeh, l’outil Masque planaire s’avère pratique pour définir la profondeur de champ dans une photo le long d’une zone linéaire principale, telle qu’une route, un pont ou tout autre élément linéaire, tout en floutant les zones extérieures aux lignes. Pour plus d’informations sur l’effet Flou Bokeh, reportez-vous à la section Application de l’effet Flou Bokeh.
Zones modifiables sous forme de bordures
Il est possible de définir une zone modifiable sous forme de bordure à partir des bords d’une zone modifiable existante afin d’encadrer des parties de l’image avec une couleur, une texture ou un effet spécial. Pour ce faire, une nouvelle zone de sélection de masque est placée sur l’un des côtés d’une zone de sélection de masque existante.
Zones modifiables couvrant l’intégralité de l’image
Il est également possible de définir la totalité de l’image sous la forme d’une zone modifiable. Cette fonction est très utile lorsque vous souhaitez appliquer un effet spécial nécessitant l’utilisation d’un masque sur l’intégralité de l’image. Pour plus d’informations sur les effets spéciaux, reportez-vous à la section Application d’effets spéciaux.
|
• |
Taille fixe : permet de spécifier la largeur et la hauteur d’une zone modifiable rectangulaire ou elliptique. |
|
• |
Rangée(s) : permet de définir une zone modifiable rectangulaire sur la largeur de l’image. Vous pouvez indiquer la hauteur de la rangée et la valeur d’arrondi des angles du rectangle. |
|
• |
Colonne(s) : permet de définir une zone modifiable rectangulaire sur la hauteur de l’image. Vous pouvez indiquer la largeur de la colonne et la valeur d’arrondi des angles du rectangle. |

Le style de masque Normal permet de définir une zone modifiable carrée ou circulaire si vous maintenez la touche Ctrl enfoncée pendant que vous faites glisser la souris dans la fenêtre d’image.
Le style de masque Normal permet de définir une zone modifiable à partir de son centre si vous maintenez la touche Maj enfoncée pendant que vous faites glisser la souris dans la fenêtre d’image.
|
|
|
|
|
Cliquez sur l’outil Texte  , puis définissez les attributs du texte dans la barre de propriétés. Cliquez sur le bouton Créer un masque de texte  dans la barre de propriétés, entrez le texte, puis cliquez n’importe où dans la boîte à outils pour appliquer les modifications.
|
|
|
|
|
|
Cliquez sur Édition  Coller Coller  Coller comme nouvelle sélection Coller comme nouvelle sélection.
|

Vous pouvez également cliquer sur le bouton Créer masque de la barre d’outils Masque/objet pour définir une zone modifiable à partir d’un ou plusieurs objets sélectionnés. Si cette barre d’outils n’apparaît pas, cliquez sur Fenêtre  Barres d’outils
Barres d’outils  Masque/objet.
Masque/objet.

Pour définir une zone modifiable, faites glisser l’outil Masque à main levée dans la fenêtre d’image, puis cliquez deux fois pour terminer le contour.
Zone modifiable créée à l’aide de l’outil Masque à main levée

Vous pouvez ajuster la zone modifiable et la zone adoucie en faisant glisser les poignées interactives sur l’écran. Vous pouvez également faire pivoter la zone modifiable en faisant glisser une poignée de rotation.
Vous pouvez utiliser différents modes de masque avec l’outil Masque planaire. Pour plus d’informations sur les modes de masque, reportez-vous à la section Extension et réduction de zones modifiables.
Exemple d’un masque planaire combiné avec un effet de flou.

Pour changer la taille de la pointe du pinceau de l’outil Masque pinceau, maintenez la touche Alt enfoncée et faites glisser la souris dans la fenêtre d’image jusqu’à ce que la pointe du pinceau ait atteint la taille souhaitée.
Pour appliquer un coup de pinceau droit à l’aide de l’outil Masque pinceau, appuyez sur la touche Ctrl après avoir commencé à faire glisser la souris dans la fenêtre d’image. Tout en maintenant la touche Ctrl enfoncée, appuyez sur la touche Maj, puis relâchez-la, pour alterner entre les coups de pinceau horizontaux et verticaux.

Un bord adouci produit un dégradé plus progressif avec l’image de fond qu’un bord net.

Si le recouvrement de masque est activé, la zone de sélection de masque est invisible.

Les composants ne sont pas tous disponibles dans les versions d’essai, scolaires/universitaires et OEM. Les composants non disponibles peuvent inclure des applications Corel, des fonctionnalités, des utilitaires tiers, ainsi que des fichiers de contenu supplémentaire.
Copyright 2017 Corel Corporation. Tous droits réservés.
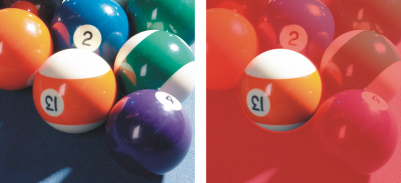
![]() Barres d’outils
Barres d’outils ![]() Masque/objet.
Masque/objet.![]()