Collegamenti rapidi alle procedure di questa pagina:
Esistono numerosi modi per definire un'area modificabile di un'immagine senza usare le informazioni sul colore dell'immagine.
Aree modificabili rettangolari o ellittiche
╚ possibile definire aree modificabili rettangolari o ellittiche in un'immagine.
Area circolare definita con lo strumento Maschera ellisse
Aree modificabili definite mediante testo, oggetti o il contenuto degli Appunti
╚ possibile definire un'area modificabile utilizzando gli oggetti. Quando si crea un'area modificabile che ha la forma di uno o pi¨ oggetti, Ŕ necessario allontanare gli oggetti dall'area modificabile prima di apportare le modifiche.
╚ possibile definire un'area modificabile utilizzando il testo. L'area modificabile creata durante la digitazione ha gli stessi caratteri e lo stesso stile specificati per il testo. ╚ anche possibile creare un'area modificabile da un testo esistente.
╚ possibile definire un'area modificabile incollando le informazioni contenute negli Appunti nella finestra dell'immagine come area modificabile. L'area creata Ŕ un'area modificabile mobile, che pu˛ essere modificata e spostata senza alterare i pixel dell'immagine sottostante.
Aree modificabili definite mediante lo strumento Maschera mano libera
╚ possibile definire un'area modificabile contornando l'area dell'immagine con lo strumento Maschera mano libera come se si usassero carta e matita o facendo clic su diversi punti dell'immagine per ancorare segmenti rettilinei.
╚ inoltre possibile definire un'area modificabile applicandovi grafica pittorica con un pennello.
Aree modificabili definite mediante lo strumento Maschera planare
Lo strumento Maschera planare permette di definire l'area modificabile attenuata lungo linee parallele. Le linee possono essere spostate o fatte ruotare in modo da regolare la posizione o il livello di effetto applicato alla maschera.
In combinazione con un effetto sfocatura, come Sfocatura di Bokeh, lo strumento Maschera planare risulta utile per l'impostazione della profonditÓ di campo in una foto lungo l'area lineare di messa a fuoco, quali strade, un ponte o un altro elemento lineare, mentre si sfocano le aree all'esterno delle linee. Per ulteriori informazioni sull'effetto Sfocatura di Bokeh, consultare Applicazione dell'effetto Sfocatura di Bokeh.
Aree modificabili formate da bordi
╚ possibile definire un'area modificabile formata da bordi di un'area modificabile esistente per racchiudere parti di un'immagine con un colore, una texture o un effetto speciale. Per definire un'area modificabile formata da bordi viene inserito un nuovo perimetro di selezione maschera su uno dei lati di un perimetro di selezione maschera esistente.
Aree modificabili composte dall'intera immagine
╚ inoltre possibile definire l'intera immagine come area modificabile. Questa funzione si rivela molto utile quando si desidera creare un effetto speciale che richiede l'applicazione di una maschera all'intera immagine. Per informazioni sugli effetti speciali, consultare Applicazione di effetti speciali.
|
• |
Dimensioni fisse: consente di specificare la larghezza e l'altezza di un'area modificabile rettangolare o ellittica |
|
• |
Righe: consente di definire un'area modificabile rettangolare per tutta la larghezza dell'immagine. Per arrotondare gli angoli di un rettangolo, specificare l'altezza della riga e un valore. |
|
• |
Colonne: consente di definire un'area modificabile rettangolare per tutta l'altezza dell'immagine. Per arrotondare gli angoli di un rettangolo, specificare la larghezza della colonna e un valore. |

Lo stile maschera Normale consente di definire un'area modificabile quadrata o circolare tenendo premuto CTRL dopo avere iniziato a trascinare nella finestra dell'immagine.
Lo stile maschera Normale consente di definire un'area modificabile quadrata o circolare tenendo premuto Maiusc dopo avere iniziato a trascinare nella finestra dell'immagine.
|
|
|
|
|
Fare clic sullo strumento Testo  e specificare gli attributi del testo nella barra delle proprietÓ. Fare clic sul pulsante Crea maschera  nella barra delle proprietÓ, digitare il testo e fare clic in qualsiasi punto nella casella degli strumenti per applicare le modifiche.
|
|
|
|
|
|
Fare clic su Modifica  Incolla Incolla  Incolla come nuova selezione Incolla come nuova selezione.
|

╚ anche possibile fare clic sul pulsante Crea maschera sulla barra degli strumenti Maschera/Oggetto, per definire un'area modificabile con uno o pi¨ oggetti selezionati. Se la barra degli strumenti Maschera/Oggetto non Ŕ visualizzata, fare clic su Finestra  Barre degli strumenti
Barre degli strumenti  Maschera/Oggetto.
Maschera/Oggetto.

╚ inoltre possibile definire un'area modificabile trascinando lo strumento Maschera mano libera nella finestra dell'immagine e facendo doppio clic per completare il contorno.
Area modificabile creata con lo strumento Maschera mano libera

╚ possibile regolare l'area modificabile e l'area attenuata trascinando i punti di manipolazione su schermo interattivi. Inoltre, l'area modificabile Ŕ ruotabile trascinando il punto di manipolazione di rotazione.
Con lo strumento Maschera planare si possono utilizzare diverse modalitÓ di maschera. Per ulteriori informazioni sulle modalitÓ di maschera, consultare Espansione e contrazione di aree modificabili.
Esempio di maschera planare in combinazione con un effetto sfocatura

╚ possibile modificare le dimensioni del pennino dello strumento Maschera pennello tenendo premuto il tasto ALT e trascinando nella finestra dell'immagine fino a ottenere le dimensioni desiderate.
Con lo strumento Maschera pennello Ŕ possibile applicare un tratto pennello rettilineo tenendo premuto il tasto Ctrl dopo avere cominciato a trascinare nella finestra dell'immagine. Tenendo sempre premuto Ctrl, Ŕ possibile premere e rilasciare Maiusc per passare da tratti pennello rettilinei orizzontali a verticali.

Un bordo sfumato produce una fusione pi¨ graduale con l'immagine di sfondo rispetto a un bordo netto.

Se Ŕ attiva la funzione Sovrapposizione maschera, il perimetro di selezione maschera non viene visualizzato.

Non tutti i componenti sono disponibili nelle versioni di prova, Academic e OEM. Tra i componenti non disponibili possono figurare applicazioni e funzioni Corel, utilitÓ di terze parti e contenuti aggiuntivi.
Copyright 2017 Corel Corporation. Tutti i diritti riservati.
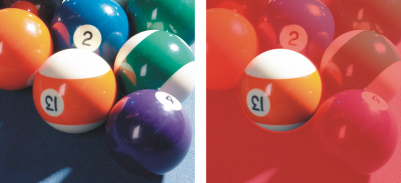
![]() Barre degli strumenti
Barre degli strumenti ![]() Maschera/Oggetto.
Maschera/Oggetto.![]()