Podręczne łącza do procedur na tej stronie:
Istnieje wiele metod definiowania na obrazku obszarów edytowalnych bez korzystania z informacji o kolorze obrazka.
Prostokątne lub eliptyczne obszary edytowalne
Na obrazku można zdefiniować prostokątny lub eliptyczny obszar edytowalny.
Kołowy obszar edytowalny, zdefiniowany przy użyciu narzędzia Maska eliptyczna
Obszary edytowalne definiowane za pomocą tekstu, obiektów lub zawartości schowka
Do zdefiniowania obszaru edytowalnego można użyć obiektów. Przy tworzeniu obszarów edytowalnych o kształcie jednego lub kilku obiektów należy przed rozpoczęciem edycji przesunąć te obiekty poza obszar edytowalny.
Do zdefiniowania obszaru edytowalnego można użyć tekstu. Obszar edytowalny utworzony podczas pisania ma określoną przez użytkownika czcionkę i styl. Można również utworzyć obszar edytowalny z istniejącego tekstu.
Obszar edytowalny można ponadto zdefiniować przez wklejenie zawartości schowka do okna obrazka jako obszaru edytowalnego. Utworzony w ten sposób obszar jest pływającym obszarem edytowalnym, który można edytować i przesuwać bez zmiany leżących pod nim pikseli obrazka.
Obszary edytowalne definiowane za pomocą narzędzia Maska odręczna
Aby zdefiniować obszar edytowalny, można zakreślić obszar obrazka za pomocą narzędzia Maska odręczna tak samo, jak ołówkiem na papierze, lub klikać różne punkty obrazka, zaczepiając w nich kolejne segmenty linii prostej.
Można również zdefiniować obszar edytowalny, malując go pędzlem.
Obszary edytowalne definiowane za pomocą narzędzia Maska odręczna
Narzędzie Maska planarna pozwala zdefiniować wtapiany obszar edytowalny wzdłuż linii równoległych. Linie te można przesuwać lub obracać, aby dopasować położenie i stopień efektu stosowanego do maski.
W połączeniu z efektem rozmycia, takim jak rozmycie typu bokeh, narzędzie Maska planarna przydaje się do ustawienia głębi ostrości na zdjęciu wzdłuż liniowego obszaru ostrości, takiego jak droga, most lub inny liniowy element, przy jednoczesnym rozmyciu obszarów znajdujących się na zewnątrz linii. Więcej informacji na temat efektu rozmycie typu bokeh można znaleźć w sekcji Stosowanie efektu rozmycia typu Bokeh.
Obszary edytowalne w kształcie konturu
Aby otoczyć części obrazka kolorem, teksturą lub efektami specjalnymi, obszar edytowalny w kształcie konturu można zdefiniować za pomocą krawędzi istniejącego obszaru edytowalnego. Obszar edytowalny w kształcie konturu definiuje nowa markiza maski umieszczana z dowolnej strony istniejącej markizy maski.
Obszary edytowalne składające się z całego obrazka
Możliwe jest zdefiniowanie całego obrazka jako obszaru edytowalnego. Jest to bardzo użyteczne, gdy zastosowanie efektu specjalnego wymaga nałożenia maski na całym obrazku. Więcej informacji na temat efektów specjalnych można znaleźć w sekcji Stosowanie efektów specjalnych.
| 3 . |
Z listy Styl na pasku właściwości wybierz jedną z następujących pozycji: |
|
• |
Stały rozmiar — umożliwia określenie szerokości i wysokości prostokątnego lub eliptycznego obszaru edytowalnego. |
|
• |
Wiersz(e) — umożliwia zdefiniowanie prostokątnego obszaru edytowalnego na całej szerokości obrazka. Można określić wysokość wiersza i wartość zaokrąglenia wierzchołków prostokąta. |
|
• |
Kolumna(-y) — umożliwia zdefiniowanie prostokątnego obszaru edytowalnego na całej wysokoci obrazka. Można określić szerokość kolumny i wartość zaokrąglenia wierzchołków prostokąta. |

Aby zdefiniować kwadratowy lub okrągły obszar edytowalny, korzystając ze stylu maski Zwykły, naciśnij i przytrzymaj klawisz Ctrl po rozpoczęciu przeciągania wskaźnika w oknie obrazka.
Dla stylu maski Zwykły można także zdefiniować obszar edytowalny, zaczynając od jego środka. Należy w tym celu nacisnąć i przytrzymać klawisz Shift po rozpoczęciu przeciągania wskaźnika w oknie obrazka.
|
|
|
|
|
Kliknij narzędzie Tekst  i zdefiniuj atrybuty tekstu na pasku właściwości. Na pasku właściwości kliknij przycisk Utwórz maskę  , wpisz tekst, a następnie kliknij przybornik, aby zastosować zmiany.
|
|
|
|
|
|
Kliknij kolejno Edycja  Wklej Wklej  Wklej jako zaznaczenie Wklej jako zaznaczenie.
|

Można także kliknąć przycisk Utwórz maskę na pasku narzędzi Maska/obiekt, aby zdefiniować obszar edytowalny za pomocą jednego lub większej liczby zaznaczonych obiektów. Jeśli pasek narzędzi Maska/obiekt nie jest wyświetlony, kliknij kolejno Okno  Paski narzędzi
Paski narzędzi  Maska/obiekt.
Maska/obiekt.

Obszar edytowalny można także zdefiniować, przeciągając narzędzie Maska odręczna w oknie obrazka i klikając dwukrotnie, aby zakończyć kontur.
Obszar edytowalny utworzony przy użyciu narzędzia Maska odręczna

Obszar edytowalny i obszar wtapiania można dostosować, przeciągając uchwyty interakcyjne widoczne na ekranie. Przeciągając uchwyt obrotu, można także obrócić obszar edytowalny.
Korzystając z narzędzia Maska planarna, można używać różnych trybów maskowania. Więcej informacji na temat trybów kolorów maskowania znaleźć w sekcji Poszerzanie i zawężanie obszarów edytowalnych.
Przykład maski planarnej połączonej z efektem rozmycia

Aby zmienić rozmiar końcówki narzędzia Pędzel maski, należy przytrzymać naciśnięty klawisz Alt i przeciągnąć wskaźnik myszy w oknie obrazka aż do uzyskania wymaganego rozmiaru końcówki.
Aby pociągnięcia narzędziem Pędzel maski odbywały się po linii prostej, podczas przeciągania narzędziem w oknie obrazka należy przytrzymywać naciśnięty klawisz Ctrl. Aby przełączać między poziomymi i pionowymi pociągnięciami pędzla, należy, cały czas przytrzymując klawisz Ctrl, naciskać i zwalniać klawisz Shift.

Miękka krawędź tworzy płynniejsze przejście do tła niż krawędź twarda.

Gdy włączona jest nakładka maski, markiza maski nie jest wyświetlana.

Nie wszystkie składniki są dostępne w wersji próbnej, akademickiej i OEM. Do składników niedostępnych mogą należeć aplikacje, funkcje, narzędzia i dodatkowe pliki zawartości firmy Corel.
Copyright 2017 Corel Corporation. Wszelkie prawa zastrzezne.
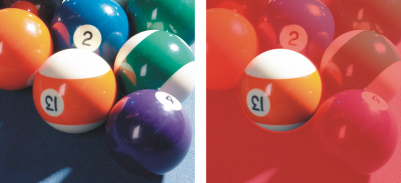
![]() Paski narzędzi
Paski narzędzi ![]() Maska/obiekt.
Maska/obiekt.![]()