Podręczne łącza do procedur na tej stronie:
Następujące narzędzia w programie Corel PHOTO-PAINT umożliwiają korzystanie z nacisku, nachylenia, oprawy i obrotu urządzeń czułych na nacisk, takich jak pisak lub rysik: Efekty, Malowanie i Płyn, a także Gumka. Nachylenia lub oprawy pisaka można używać tylko wówczas, gdy pisak lub rysik obsługują te funkcje.
Ponadto narzędzia Płyn w programie Corel PHOTO-PAINT obsługują nacisk pisaka.
Ustawienia nacisku i pisaka
Nacisk pisaka na tablet graficzny określa rozmiar, krycie i inne atrybuty pociągnięcia pędzla.
Gdy korzystasz z rysika lub tabletu graficznego czułego na nacisk, o charakterze pociągnięć decyduje stopień nacisku rysika. Różni użytkownicy stosują różny nacisk, a w samej aplikacji można skonfigurować ustawienia pisaka odpowiadające sile nacisku. Odpowiednie ustawienia pisaka są przydatne szczególnie przy słabym nacisku. Jeśli pociągnięcie nie zostawia śladu, dzięki zmianie ustawień pisaka można zwiększyć czułość określonych narzędzi. Ustawienia te należy także zmienić, jeśli są widoczne nagłe zmiany szerokości pociągnięcia. Zmiany ustawień można dokonać na stronie Ustawienia pisaka okna dialogowegoOpcje. Ustawienia pisaka można zapisywać jako wzorce do późniejszego wykorzystania.
Można dostosować ustawienia pisaka, aby odpowiadały sile pociągnięć.
Nachylenie, oprawa i obrót
Nachylenie pisaka pomaga zróżnicować spłaszczenie końcówki i inne atrybuty pędzla. Oprawa pisaka umożliwia wykorzystywanie kierunku, w którym nachylony jest rysik, do zróżnicowania obrotu końcówki i innych atrybutów pędzla. Obrót pisaka umożliwia wykorzystywanie orientacji rysika wzdłuż dłuższej osi do zróżnicowania obrotu końcówki i innych atrybutów pędzla.
Rysik w czasie rzeczywistym (RTS) i WinTab
Można w pełni wykorzystać zalety różnicowania nacisku i nachylenia dostępne w tablecie graficznym lub urządzeniu zgodnym z RTS, aby kontrolować pociągnięcia pędzla. Corel PHOTO-PAINT obsługuje interfejs RTS, wprowadzony w systemie Windows 7. Jeśli korzystasz z tabletu graficznego lub urządzenia zgodnego z rozwiązaniami firmy Wacom, w celu uzyskania optymalnych wyników możesz nadal korzystać z interfejsu WinTab.
Przypisywanie narzędzi do rysików
Do każdego pisaka czułego na nacisk lub gumki dostępnych dla danego tabletu graficznego można przypisać inne narzędzie. Można także ustawić atrybuty rysika, takie jak zakres nacisku, przezroczystość, barwa, nasycenie, jasność, spad itp. Niektóre atrybuty pisaka czułego na nacisk ustawia się jako wartości procentowe, inne jako kąty. Rozmiar jest podawany w pikselach. Podanie wartości dodatniej powoduje, że wartość danego atrybutu narzędzia pędzla rośnie wraz ze zwiększaniem nacisku pisaka. Podanie wartości ujemnej powoduje, że wartość danego atrybutu narzędzia pędzla maleje wraz ze zmniejszaniem nacisku pisaka.
Podczas zapisywania pędzla niestandardowego można zapisać atrybuty pisaka czułego na nacisk w celu ich wykorzystania w przyszłości. Więcej informacji na temat pędzli niestandardowych można znaleźć w sekcji Tworzenie pędzli niestandardowych.
Włączanie i wyłączanie funkcji rysika
Po wyłączeniu nacisku, nachylenia, oprawy i obrotu pisaka lub rysika przestają one mieć wpływ na wygląd pociągnięć pędzla. Atrybuty pędzla są wówczas ustawione w aplikacji na stałe wartości.
Elementy sterujące od lewej do prawej: nacisk pisaka, nachylenie pisaka, oprawa pisaka i obrót pisaka. Dostęp do elementów sterujących pisaka można uzyskać z paska właściwości podczas korzystania z narzędzia pędzla obsługującego te funkcje.

Program Corel PHOTO-PAINT konfiguruje automatycznie wiele pisaków czułych na nacisk.
|
• |
WinTab — zalecana dla tabletów graficznych lub urządzeń zgodnych z rozwiązaniami firmy Wacom |
|
• |
Real-Time Stylus — zalecana dla tabletów graficznych lub urządzeń korzystających z interfejsu RTS w systemie Windows 7 lub 8 |
| 1 . |
W oknie dokowanym Ustawienia pędzla kliknij przycisk Opcje gumki  na pasku Ustawienia pisaka. na pasku Ustawienia pisaka. |
|
Jeśli okno dokowane Ustawienia pędzla nie jest otwarte, kliknij kolejno Okno  Okna dokowane Okna dokowane  Ustawienia pędzla. Ustawienia pędzla. |
| 2 . |
Otwórz selektor Pędzel na pasku właściwości, wybierz kategorię pędzla a potem pędzel. |
| 3 . |
W oknie dokowanym Ustawienia pędzla kliknij strzałkę palety wysuwanej na pasku Ustawienia pisaka. |
|
Jeśli okno dokowane Ustawienia pędzla nie jest otwarte, kliknij kolejno Okno  Okna dokowane Okna dokowane  Ustawienia pędzla. Ustawienia pędzla. |
|
• |
Zakres nacisku — umożliwia określenie nacisku. Można wpisać wartość od -999 do 999. |
|
• |
Krycie — pozwala dostosować przezroczystość pociągnięcia pędzlem. Wartości dodatnie lub ujemne nie mają żadnego wpływu, jeśli przezroczystość narzędzia jest ustawiona na 0 lub na maksimum. Można wpisać wartość od -99 do 100. |
|
• |
Miękka krawędź — pozwala określić szerokość przezroczystej krawędzi wzdłuż pociągnięcia pędzlem. Można wpisać wartość od -99 do 100. |
|
• |
Barwa — pozwala zmienić barwę koloru farby przez przesuwanie po kole kolorów o określoną liczbę stopni. |
|
• |
Nasycenie — pozwala określić maksymalną wariację nasycenia koloru farby. Można wpisać wartość od -100 do 100. |
|
• |
Jasność — pozwala określić maksymalną wartość jasności koloru farby. Można wpisać wartość od -100 do 100. |
|
• |
Tekstura — pozwala określić ilość tekstury widocznej dla bieżącego narzędzia malowania. Można wpisać wartość od -100 do 100. |
|
• |
Utrata koloru — pozwala określić szybkość wyczerpywania się farby w pociągnięciu pędzla. Można wpisać wartość od -100 do 100. |
|
• |
Podtrzymanie koloru — działa w połączeniu z wartością utraty koloru, umożliwiając wyregulowanie śladów farby pozostających na całej długości pociągnięcia pędzla. Można wpisać wartość od -100 do 100. |

Jeśli pisak lub rysik obsługuje nachylenie, oprawę i obrót, można użyć tych funkcji do zróżnicowania atrybutów pędzla.

Po włączeniu nacisk pisaka umożliwia zróżnicowanie rozmiaru końcówki pędzla. Rozmiar maksymalny jest ustawiony w polu Rozmiar końcówki na pasku właściwości.

Po włączeniu nachylenie pisaka umożliwia zróżnicowanie spłaszczenia końcówki pędzla. Wartość początkową spłaszczenia można określić w sekcji Właściwości końcówki w oknie dokowanym Ustawienia pędzla. Więcej informacji można znaleźć w sekcji Właściwości końcówki.

Po włączeniu oprawa pisaka umożliwia zróżnicowanie obrotu końcówki pędzla. Kąt początkowy obrotu można określić w sekcji Właściwości końcówki w oknie dokowanym Ustawienia pędzla. Więcej informacji można znaleźć w sekcji Właściwości końcówki.

Po włączeniu obrót pisaka umożliwia zróżnicowanie obrotu końcówki pędzla. Kąt początkowy obrotu można określić w sekcji Właściwości końcówki w oknie dokowanym Ustawienia pędzla. Więcej informacji można znaleźć w sekcji Właściwości końcówki.

Nie wszystkie składniki są dostępne w wersji próbnej, akademickiej i OEM. Do składników niedostępnych mogą należeć aplikacje, funkcje, narzędzia i dodatkowe pliki zawartości firmy Corel.
Copyright 2017 Corel Corporation. Wszelkie prawa zastrzezne.
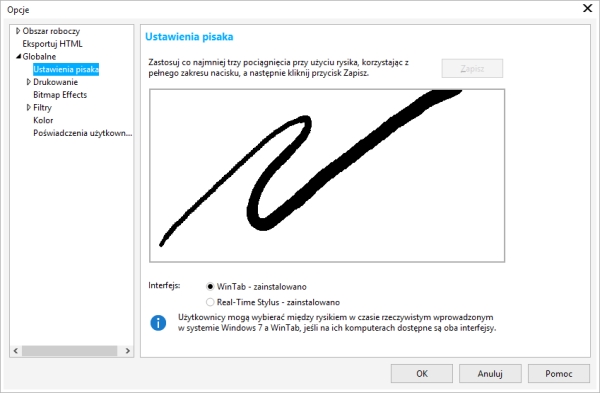
![]()