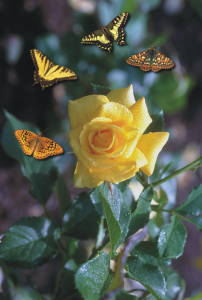
Em vez de pintar com um pincel, você pode pintar com bitmaps totalmente coloridos e em escala reduzida. Por exemplo, você pode aprimorar paisagens espalhando nuvens pelo céu ou folhagem por um gramado.
Para obter mais informações sobre como acessar listas de imagens, consulte Acessando conteúdo.
Neste exemplo, as borboletas foram espalhadas ao redor da rosa.
| Para espalhar imagens |
|
| 1 . | Na caixa de ferramentas, clique na ferramenta Spray de Imagem |
| 2 . | Escolha uma lista de imagens predefinidas na caixa de listagem Tipo de pincel na barra de propriedades. |
| 3 . | Digite um valor na caixa Tamanho na barra de propriedades. |
| 4 . | Arraste a janela de imagem. |
|
Escolha uma opção na caixa de listagem Sequência de imagens na barra de propriedades.
|
|
|
Digite um valor na caixa Transparência na barra de propriedades.
Para ajustar a transparência da pincelada de forma interativa, pressione Alt e clique na janela de imagem sem liberar o botão do mouse para exibir um controle deslizante de transparência.
|
|
|
Digite um valor na caixa Imagens por salpico na barra de propriedades.
|
|
|
Digite um valor na caixa Espaçamento de imagens na barra de propriedades.
|
|
|
Digite um valor na caixa Dispersão na barra de propriedades.
|
|
|
Digite um valor na caixa Dissolução na barra de propriedades. Os números negativos intensificam gradualmente, enquanto os números positivos dissolvem.
|
| Para carregar uma lista de imagens |
|
| 1 . | Na caixa de ferramentas, clique na ferramenta Spray de Imagem |
| 2 . | Clique no botão Aplicar |
| 3 . | Escolha a pasta em que a lista de imagens está armazenada. |
| 4 . | Clique em um nome de arquivo. |
| Para visualizar uma miniatura da lista de imagens, ative a caixa de seleção Visualizar. |
| 5 . | Clique em Importar. |
| Para criar uma lista de espalhamento |
|
| 1 . | Na caixa de ferramentas, clique na ferramenta Spray de Imagem |
| 2 . | Escolha uma lista de imagens predefinidas na caixa de listagem Tipo de pincel na barra de propriedades. |
| 3 . | Clique no botão Criar lista de espalhamento |
| 4 . | Na caixa de diálogo Criar lista de espalhamento, especifique o conteúdo da lista de espalhamento. |
| Para criar uma lista de imagens a partir de um objeto |
|
| 1 . | Com a ferramenta Seleção de objeto |
| 2 . | Na caixa de ferramentas, clique na ferramenta Spray de imagem |
| 3 . | Na barra de propriedades, clique no botão Salvar como lista de imagens e clique em Salvar objetos como lista de imagens. |
| 4 . | Escolha a pasta em que deseja salvar a lista de imagens. |
| 5 . | Digite um nome de arquivo na caixa Nome de arquivo. |
| Para criar uma lista de imagens a partir de uma imagem |
|
| 1 . | Na caixa de ferramentas, clique na ferramenta Spray de imagem |
| 2 . | Na barra de propriedades, clique no botão Salvar como lista de imagens e em Salvar documento como lista de imagens. |
| 3 . | Digite valores em qualquer das seguintes caixas: |
| • | Imagens por fileira — permite especificar o número de ladrilhos horizontais na lista de imagens |
| • | Imagens por coluna — permite especificar o número de ladrilhos verticais na lista de imagens |
| • | Número de imagens — permite especificar o número de imagens a serem incluídas na lista |
| 4 . | Clique em OK. |
| 5 . | Escolha a pasta em que deseja salvar a lista de imagens. |
| 6 . | Digite um nome de arquivo na caixa Nome de arquivo. |
| Para editar uma imagem de origem |
|
| 1 . | Na caixa de ferramentas, clique na ferramenta Spray de imagem |
| 2 . | Na janela de encaixe Configurações de pincel, clique no botão do menu desdobrável |
| Se a janela de encaixe Configurações de pincel não estiver aberta, clique em Janela |
| 3 . | Edite a imagem de origem. |
| Para substituir a última versão da lista de imagens, clique em Arquivo |
Após editar uma lista de imagens, carregue-a novamente na ferramenta Espalhador de imagens para ativar as alterações.
| Para acessar e usar a lista de imagem online |
|
| 1 . | Na caixa de ferramentas, clique na ferramenta Spray de Imagem |
| 2 . | Clique no botão Mais listas de imagem  na barra de propriedades. na barra de propriedades. |
| A caixa de diálogo Conteúdo Corel - lista de imagens, mostra as imagens das listas disponíveis. |
| 3 . | Clique na imagem e clique em Download. |
| 4 . | Use Spray junto com a lista de imagem. |
|
Digite um termo de busca no campo Pesquisa e pressione Enter.
|
|
|
Clique no botão Home
|
Listas de imagem com marca d'água não podem ser baixadas. O conteúdo aparece com marca d'água se você não estiver logado ou não tiver a assinatura necessária. Para logar, clique no botão Sign in no canto direito superior da caixa de diálogo.
![]()
Nem todos os componentes estão disponíveis em nossas versões de teste, acadêmica e OEM. Componentes não disponíveis podem incluir aplicativos Corel, recursos, utilitários de terceiros e arquivos de conteúdo extra.
Copyright 2018 Corel Corporation. Todos os direitos reservados.