Rychlé odkazy na postupy na této stránce:
Rollover je interaktivní obrázek, který změní svůj vzhled, když na něj kliknete nebo umístíte ukazatel. Můžete například nastavit, že tlačítko má změnit barvu, když na něj kliknete, nebo že se má u něho zobrazit text, když na něj umístíte ukazatel. Rollovery se často používají na webových stránkách jako navigační tlačítka.
Vytváření rolloverů
Rollovery se vytvářejí za použití objektů, jako jsou například tvary, tahy štětcem a text. Můžete použít jeden objekt nebo skupinu objektů, jako například elipsu, na níž je umístěn text. Rollovery jsou tvořeny následujícími stavy:
| • |
Nad – tento stav se aktivuje umístěním ukazatele na rollover, |
| • |
Stisknuto – tento stav se aktivuje kliknutím na rollover. |
Každý stav je tvořen jedním nebo několika objekty.
Tři stavy rolloveru: „normální", „nad" a „stisknuto".
Úpravy objektů rolloveru
Jednotlivé stavy rolloveru lze upravovat přidáváním, modifikováním a odebíráním objektů. Při vytvoření rolloveru se původní objekty zkopírují do všech tří stavů: „normální", „nad" a „stisknuto". Když do některého stavu rolloveru přidáte objekt, přidá se tento objekt do všech tří stavů. Nicméně veškeré změny objektu se projeví pouze na aktuálním stavu rolloveru. Také můžete odebírat objekty z aktuálního stavu.
Chcete-li vytvořit rollover za použití upravitelné oblasti nebo pozadí, musíte je nejprve převést na objekty. Další informace o definování upravitelných oblastí najdete v části Práce s maskami.
Při vytvoření rolloveru se obrázek rozřeže a z rolloveru se stane řez. Další informace o práci s řezy obrázků a exportu a optimalizaci rozřezaných obrázků naleznete v tématu Řezání obrázků.

V ukotvitelném panelu Správce objektů jsou objekty rolloveru zvýrazněné, seskupené a vedle názvu mají ikonu objektu rolloveru  . Ikona textového objektu rolloveru
. Ikona textového objektu rolloveru  indikuje, že objektem rolloveru je text.
indikuje, že objektem rolloveru je text.
Vzájemně se překrývající rollovery nelze exportovat. Takový rollover musíte přemístit, aby se nepřekrýval s objektem jiného rolloveru.

Zpočátku můžete vybrat jeden objekt a poté vzhled rolloveru měnit přidáváním dalších objektů.

Když rollover extrahujete na prosté objekty, pojmenují se jeho objekty automaticky.
Nelze upravovat dva rollovery zároveň.

Chcete-li rollover upravit, můžete na něj kliknout v okně obrázku.
Rollover lze také upravit kliknutím na tlačítko Upravit rollover  v ukotvitelném panelu Rollover.
v ukotvitelném panelu Rollover.

Další informace o přidávání tvarů a tahů štětcem naleznete v tématu Práce s objekty. Další informace o přidávání textu naleznete v tématu Vytváření a formátování textu.
Objekty také můžete vytvářet z pozadí obrázku a z upravitelných oblastí. Informace najdete v části Práce s objekty.

Standardně se všechny tahy štětcem přidávají k aktivnímu objektu. Objekt lze také vytvořit kliknutím na tlačítko Nový objekt  v ukotvitelném panelu Správce objektů. Pokud není ukotvitelný panel Správce objektů otevřený, klikněte na položku Okno
v ukotvitelném panelu Správce objektů. Pokud není ukotvitelný panel Správce objektů otevřený, klikněte na položku Okno  Ukotvitelné panely
Ukotvitelné panely  Správce objektů.
Správce objektů.

Další informace o změnách objektů najdete v částech Práce s objekty a Úpravy objektů.
Také můžete na text malovat nebo změnit jeho barvu, výplň a formátování. Další informace o úpravě textu najdete v části Vytváření a formátování textu.

V každém ze stavů „normální", „nad" a „stisknuto" může být u rolloveru zobrazen jiný text. Chcete-li upravit text v rolloveru, klikněte na nástroj Text  , umístěte ukazatel na text a počkejte, dokud se ukazatel nezmění v kurzor, a poté text vyberte. Napište nový text, který nahradí aktuální text.
, umístěte ukazatel na text a počkejte, dokud se ukazatel nezmění v kurzor, a poté text vyberte. Napište nový text, který nahradí aktuální text.

Pokud objekt odstraníte pomocí klávesy Delete, bude odstraněn ze všech stavů rolloveru.

Zkušební, akademická a OEM verze neobsahují všechny součásti. Mezi součásti, které nejsou k dispozici, mohou patřit aplikace a funkce společnosti Corel, pomůcky třetích stran a soubory s dodatečným obsahem.
Copyright 2018 Corel Corporation. Všechna práva vyhrazena.
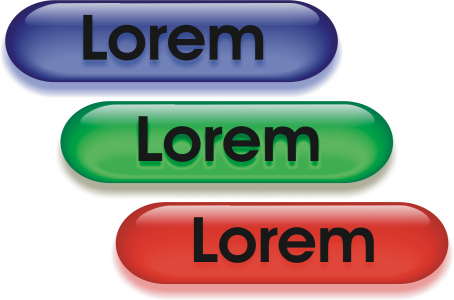
. Ikona textového objektu rolloveru
indikuje, že objektem rolloveru je text.
v ukotvitelném panelu Rollover.
v ukotvitelném panelu Správce objektů. Pokud není ukotvitelný panel Správce objektů otevřený, klikněte na položku Okno
![]() Ukotvitelné panely
Ukotvitelné panely ![]() Správce objektů.
Správce objektů., umístěte ukazatel na text a počkejte, dokud se ukazatel nezmění v kurzor, a poté text vyberte. Napište nový text, který nahradí aktuální text.
![]()