このページの手順へのクイック リンク:
カラー コントロール、カラー パレット、カラー ビューア、カラーの調和、またはカラー ブレンドからカラーを選択するか、イメージのカラーをサンプリングすると、バックグラウンド カラー、フォアグラウンド カラー、および塗りつぶしカラーを選択できます。
選んだカラーを適用するには、標準塗りつぶしを適用する、描画とペイント、およびオブジェクトを操作する.を参照してください。
カラー コントロール
カラー コントロールでは、選択しているフォアグラウンド カラー、バックグラウンド カラー、および塗りつぶしカラーを表示したり、別の色を選択したりすることができます。フォアグラウンド カラーは、全ペイント ツールおよび最初に入力するテキストのカラーとして使用されます。バックグラウンド カラーは、イメージ ウィンドウの背景に使用されます。[塗りつぶしカラー] ボックスは、選択されている塗りつぶしの種類とカラーを示します。
デフォルトのカラー パレット
カラー パレットは、複数のカラー ボックスから構成されています。一部のプログラムでは、カラー パレットは「スウォッチ パレット」と呼ばれています。
Corel PHOTO-PAINT では、デフォルトのカラー パレットはイメージのカラー モードに基づきます。たとえば、CMYK イメージを開く場合は、CMYK パレットがイメージ ウィンドウに表示され、パレット イメージを開く場合は、RGB パレットがイメージ ウィンドウに表示されます。
デフォルトのカラー パレットからフォアグラウンド、バックグラウンド、および塗りつぶしのカラーを選択できます。デフォルトのカラー パレットには、RGB カラー モデルのカラーがあります。
イメージ パレット
新規のイメージを作成すると、イメージ パレットと呼ばれる空のパレットが自動的に生成されます。将来の使用のためにこれを保存しておくと、使用するカラーを把握する上で役立ちます。詳しくは、イメージ パレットを使用する.を参照してください。
パレット ライブラリとカスタム カラー パレット
パレット ライブラリにあるカラー パレットは直接編集することはできません。これらの一部、たとえば、PANTONE、HKS Colors、および TRUMATCH などは、サードパーティのメーカーにより提供されています。メーカーのスワッチ ブック (色見本帳) を手元に置いておくと便利な場合があります。スワッチ ブックとは、各カラーがどのように印刷されるかを示すカラー サンプル集です。
パレット ライブラリにある一部のパレット — PANTONE、HKS Colors、TOYO、DIC、Focoltone および SpectraMaster など — は、スポット カラーのコレクションです。印刷する際にカラー分解を行う場合は、各スポット カラーごとに別個の刷版が必要であり、印刷コストに相当な影響を与える可能性があります。カラー分解を使用し、スポット カラーの使用を避けたい場合は、印刷する際にスポット カラーをプロセス カラーに変換できます。詳しくは、カラー分解を印刷する.を参照してください。
カスタム カラー パレットには、スポット カラー パレットなど、パレット ライブラリのパレットを含む任意のカラー モデルのカラーを含めることができます。また、カスタム カラー パレットを保存して再利用することができます。カスタム カラー パレットの使用についての詳細は、カスタム カラー パレットを作成/編集する.を参照してください。
カラーをサンプリングする
オブジェクトまたはイメージに含まれているカラーを使用する場合は、そのカラーをサンプリングして完全に同じ色を再現できます。デフォルトでは、イメージ ウィンドウの 1 つのピクセルをサンプリングできます。
フォトでは、均一カラーのように見える部分が実際にはわずかにシェーディングやディザを含んでいることがあります。この場合、より大きなサンプル領域を指定して、複数のピクセルのカラーを平均化することができます。サンプル領域は、3 × 3 ピクセルに設定することができます。高解像度イメージの場合は、5 × 5 ピクセルに設定することもできます。選択した領域に含まれるピクセルからサンプリングすることもできます。
イメージ ウィンドウのさまざまなカラーをサンプリングして使用するために、カスタム カラー パレットに保存しておくことができます。カスタム カラー パレットについて詳しくは、カスタム カラー パレットを作成/編集する.を参照してください。
カラー ビューア
カラー ビューアは、1D または 3D 図形のいずれかを使用してカラーの範囲を表現します。デフォルトのカラー ビューアは HSB カラー モデルに基づきますが、このビューアを使用して、CMYK、CMY、または RGB カラーを選択できます。カラー モデルについて詳しくは、カラー モデルについて.を参照してください。
カラー ビューアの例
カラー ブレンド
カラー ブレンドを使用してカラーを選択する場合は、基本カラーを組み合わせて目的のカラーを作成します。カラー ブレンダには、選択した 4 色の基本カラーから作成されたカラーのグリッドが表示されます。
カラー ブレンドの例
Web カラーを選択する
Web に書き出すドキュメントをデザインする場合は、Web カラーを使用できます。Corel PHOTO-PAINT では、RGB の 16 進数値 (例、#aa003f など) を使用して Web カラーを指定できます。
|
|
|
|
|
カラー コントロールの [塗りつぶしカラー] ボックスをダブルクリックして、 [標準塗りつぶし]  ボックスをクリックし、 [編集] クリックします。
|
|
|
[カラーのリセット] アイコン  をクリックします。フォアグラウンド カラーと塗りつぶしカラーは黒に戻ります。 バックグラウンド カラーは白に戻ります。
|
|
|
|

[カラー] ドッキング ウィンドウからフォアグラウンド カラー、バックグラウンド カラー、塗りつぶしカラーを選択することもできます。[カラー] ドッキング ウィンドウを開くには、[ウィンドウ]  [ドッキング ウィンドウ]
[ドッキング ウィンドウ]  [カラー] をクリックします。
[カラー] をクリックします。
|
|
|
|
|
|
|
|
Ctrl キーを押しながら、カラー ボックスをクリックします。
|
|
|
|

カラー ボックスにポインタを合わせると、カラーの名前が表示されます。
[カラー] ドッキング ウィンドウからフォアグラウンド カラー、バックグラウンド カラー、塗りつぶしカラーを選択することもできます。[カラー] ドッキング ウィンドウを開くには、[ウィンドウ]  [ドッキング ウィンドウ]
[ドッキング ウィンドウ]  [カラー] をクリックします。
[カラー] をクリックします。
ポップアップ カラー パレットの例
|
|
|
|
|
カラー コントロールの [塗りつぶしカラー] ボックス  をダブルクリックし、 [塗りつぶしの選択] ダイアログ ボックスで [標準塗りつぶし] ボタン  をクリックし、 [編集] をクリックします。
|
|
|
[オプション]  [カラーの入れ替え] [カラーの入れ替え] をクリックします。 [旧カラー] (現在のフォアグラウンド カラーまたはバックグラウンド カラー) と [新規カラー] (カラー選択領域で選択されたカラー) が入れ替わります。
|

カラーパレット上の各スポット カラー ボックスには、小さな白い四角形のマーク が付いています。
イメージで使用するすべてのカラーに同じカラー モデルを使用してください。カラーの一貫性が保たれ、最終出力におけるカラーをより正確に把握できます。正確なカラーの再現について詳しくは、カラー マネージメントを使用する.を参照してください。

[カラー パレットを表示] ボタン  をクリックして、リスト ボックスからパレットを選択すると、[カラー] ドッキング ウィンドウのカラー パレットにアクセスできます。[カラー] ドッキング ウィンドウが開いていない場合は、[ウィンドウ]
をクリックして、リスト ボックスからパレットを選択すると、[カラー] ドッキング ウィンドウのカラー パレットにアクセスできます。[カラー] ドッキング ウィンドウが開いていない場合は、[ウィンドウ]  [ドッキング ウィンドウ]
[ドッキング ウィンドウ]  [カラー] をクリックします。
[カラー] をクリックします。
| 1 . |
スポイト ツール  をクリックします。 をクリックします。 |
|
|
|
|
|
プロパティ バーの [スポイト 3 X 3] ボタン  をクリックします。
|
|
|
プロパティ バーの [スポイト 5 X 5] ボタン  をクリックします。
|
|
|
プロパティ バーの [サンプリングの選択] ボタン  をクリックし、イメージ ウィンドウでドラッグして領域を選択します。
|
|
|
Ctrl キーを押しながら、イメージをクリックします。
|
|
|
|

イメージ ウィンドウでは、スポイト ツールとともにプレビュー カラー ボックスが表示され、情報ボックスの横にはカラー モデル コンポーネント値が表示されます。RGB カラーをサンプリングすると、情報ボックスにも 16 進数値が含まれます。

E キーを押してスポイト ツールを起動することもできます。その前に選択していたツールに戻るには、スペース キーを押してください。
[イメージ情報] ドッキング ウィンドウで、イメージに含まれるピクセルのカラー モデル コンポーネント値 (RGB イメージに含まれるピクセルの赤、緑、および青の各コンポーネント値またはその 16 進数カラー値など) を参照することもできます。[イメージ情報] ドッキング ウィンドウが開いていない場合は、[ウィンドウ]  [ドッキング ウィンドウ]
[ドッキング ウィンドウ]  [情報] をクリックします。
[情報] をクリックします。
| 4 . |
[オプション] をクリックし、[カラー ビューア] を選択して、カラー ビューアをクリックします。 |
|
|
|
|
|
スポイト ツール  をクリックし、イメージまたはデスクトップをクリックします。
|
|
|
カラー コントロールの [塗りつぶしカラー] ボックス  をダブルクリックし、 [塗りつぶしの選択] ダイアログ ボックスで [標準塗りつぶし] ボタン  をクリックし、 [編集] をクリックします。
|
|
|
[オプション] をクリックし、 [カラーの入れ替え] を選択します。 [旧カラー] (現在のフォアグラウンド カラーまたはバックグラウンド カラー) と [新規カラー] (カラー選択領域で選択されたカラー) が入れ替わります。
|

プリンタの再現範囲外のカラーを選択した場合に、Corel PHOTO-PAINT でそのカラーをプリンタの再現範囲内の類似のカラーで置き換えることができます。カラーを置き換えるには、[カラーを再現範囲に入れる] ボタンをクリックします。これは、[新規カラー] カラー ボックスの左側に表示されます。カラー補正については、カラー マネージメントを使用する.を参照してください。
イメージで使用するすべてのカラーに同じカラー モデルを使用してください。カラーの一貫性が保たれ、最終出力におけるカラーをより正確に把握できます。最終出力では、描画で同じカラー モデルを使用することをお勧めします。
プリンタのカラー再現範囲外のカラーを選択すると、[スポイト] ボタンの下に [カラーを再現範囲に入れる] ボタンが表示されます。

塗りつぶしカラーを選択するには、カラー コントロール領域で [塗りつぶしカラー] ボックス  をダブルクリックします。[塗りつぶしの選択] ダイアログ ボックスで [標準塗りつぶし] ボタン
をダブルクリックします。[塗りつぶしの選択] ダイアログ ボックスで [標準塗りつぶし] ボタン  をクリックし、[編集]をクリックします。
をクリックし、[編集]をクリックします。
[オプション]  [カラーの入れ替え] をクリックすると、[旧カラー] (現在のフォアグラウンドまたはバックグラウンドのカラー) と [新規カラー] (カラー選択領域で選択されたカラー) を入れ替えることができます。
[カラーの入れ替え] をクリックすると、[旧カラー] (現在のフォアグラウンドまたはバックグラウンドのカラー) と [新規カラー] (カラー選択領域で選択されたカラー) を入れ替えることができます。
また、カラー ビューアの表示ボタン  をクリックして、リスト ボックスからカラー モデルを選択すると、[カラー] ドッキング ウィンドウでカラー モデルにアクセスできます。[カラー] ドッキング ウィンドウが開いていない場合は、[ウィンドウ]
をクリックして、リスト ボックスからカラー モデルを選択すると、[カラー] ドッキング ウィンドウでカラー モデルにアクセスできます。[カラー] ドッキング ウィンドウが開いていない場合は、[ウィンドウ]  [ドッキング ウィンドウ]
[ドッキング ウィンドウ]  [カラー] をクリックします。
[カラー] をクリックします。
| 3 . |
[オプション] をクリックし、[ミキサー] を選択して、[カラー ブレンド] をクリックします。 |
|
|
|
|
|
スポイト ツール  をクリックし、イメージまたはデスクトップをクリックします。
|

ブレンドできるのは、デフォルトのカラー パレットにあるカラーのみです。他のカラーをブレンドするには、デフォルトのカラー パレットを変更する必要があります。
| 1 . |
[ウィンドウ]  [ドッキング ウィンドウ] [ドッキング ウィンドウ]  [カラー] をクリックします。 [カラー] をクリックします。 |
| 2 . |
[カラー] ドッキング ウィンドウで、塗りつぶし、バックグラウンド、またはフォアグラウンドのカラー ボックスをクリックし、リストからデフォルトの RGB パレットを選択します。 |

16 進値の指定は、RGB カラーを使用している場合にのみ指定できます。
無効な 16 進値を入力した場合は、カラーは変わりません。
16 進カラー値は、ステータス バーに表示できます。

また、Web カラーを [フォアグラウンド カラー] ダイアログ ボックス、[バックグラウンド カラー] ダイアログ ボックス、または [標準塗りつぶし] ダイアログ ボックスから選択することもできます。これらのダイアログ ボックスでも、非 RGB カラーの 16 進同等値を表示し、コピーできます。

体験版、アカデミック、および OEM の各バージョンでは、利用できないコンポーネントがあります。 利用できないコンポーネントには、Corel アプリケーションや機能の一部、サードパーティ製のユーティリティ、追加コンテンツ ファイルなどがあります。
Copyright 2018 Corel Corporation. All rights reserved.
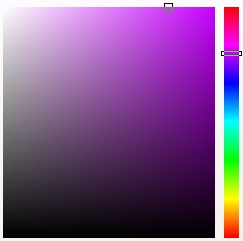


![]() [ドッキング ウィンドウ]
[ドッキング ウィンドウ] ![]() [カラー] をクリックします。
[カラー] をクリックします。![]() [ドッキング ウィンドウ]
[ドッキング ウィンドウ] ![]() [カラー] をクリックします。
[カラー] をクリックします。

をクリックして、リスト ボックスからパレットを選択すると、[カラー] ドッキング ウィンドウのカラー パレットにアクセスできます。[カラー] ドッキング ウィンドウが開いていない場合は、[ウィンドウ]
![]() [ドッキング ウィンドウ]
[ドッキング ウィンドウ] ![]() [カラー] をクリックします。
[カラー] をクリックします。![]() [ドッキング ウィンドウ]
[ドッキング ウィンドウ] ![]() [情報] をクリックします。
[情報] をクリックします。

 をダブルクリックします。[塗りつぶしの選択] ダイアログ ボックスで [標準塗りつぶし] ボタン
をダブルクリックします。[塗りつぶしの選択] ダイアログ ボックスで [標準塗りつぶし] ボタン をクリックし、[編集]をクリックします。
![]() [カラーの入れ替え] をクリックすると、[旧カラー] (現在のフォアグラウンドまたはバックグラウンドのカラー) と [新規カラー] (カラー選択領域で選択されたカラー) を入れ替えることができます。
[カラーの入れ替え] をクリックすると、[旧カラー] (現在のフォアグラウンドまたはバックグラウンドのカラー) と [新規カラー] (カラー選択領域で選択されたカラー) を入れ替えることができます。 をクリックして、リスト ボックスからカラー モデルを選択すると、[カラー] ドッキング ウィンドウでカラー モデルにアクセスできます。[カラー] ドッキング ウィンドウが開いていない場合は、[ウィンドウ]
![]() [ドッキング ウィンドウ]
[ドッキング ウィンドウ] ![]() [カラー] をクリックします。
[カラー] をクリックします。

![]()