このページの手順へのクイック リンク:
ロールオーバーとは、クリックしたりポインタを合わせたりしたときに外観が変化する、インタラクティブなイメージです。たとえば、ボタンをクリックするとそのカラーが変わったり、ポイントするとテキストが表示されたりするように設定できます。ロールオーバーは、ナビゲーション ボタンとして Web ページでよく使用されています。
ロールオーバーを作成する
ロールオーバーは、形状、ブラシストローク、テキストなどのオブジェクトを使用して作成します。単一のオブジェクトだけでなく、上にテキストがある楕円形など、オブジェクトのグループを使用することができます。ロールオーバーは次の状態から構成されています。
| • |
オーバー - ポイントすると、この状態になります。 |
| • |
ダウン - クリックすると、この状態になります。 |
各状態は、1 つまたは複数のオブジェクトから構成されます。
ロールオーバーには、「普通」、「オーバー」、「ダウン」の 3 つの状態があります。
ロールオーバー オブジェクトを編集する
各状態のオブジェクトを追加、修正、削除して、ロールオーバー状態を編集することができます。ロールオーバーを作成すると、標準、上、下の状態にオリジナルのオブジェクトがコピーされます。あるロールオーバー状態にオブジェクトを追加すると、すべての状態にそのオブジェクトが追加されます。ただし、あるオブジェクトへの変更は、現在の状態にのみ適用されます。また、現在の状態からオブジェクトを削除することもできます。
編集領域またはバックグラウンドを使用してロールオーバーを作成する場合は、それらをオブジェクトに変換する必要があります。編集領域の定義について詳しくは、マスクを操作する.を参照してください。
ロールオーバーを作成すると、イメージはスライスされ、そのロールオーバーはスライスになります。イメージ スライスの操作、およびスライスしたイメージのエクスポートと最適化について詳しくは、イメージをスライスする.を参照してください。
| 1 . |
[ウィンドウ]  [ドッキング ウィンドウ] [ドッキング ウィンドウ]  [ロールオーバー] をクリックします。 [ロールオーバー] をクリックします。 |
| 3 . |
[ロールオーバー] ドッキング ウィンドウで、[オブジェクトからロールオーバーを作成] ボタン  をクリックします。 をクリックします。 |
| 4 . |
[状態] リスト ボックスから、次のいずれかのロールオーバー状態を選択します。 |
|
|
|
|
|
[ロールオーバー] ドッキング ウィンドウで、 [ロールオーバーの削除] ボタン  をクリックします。
|
|
|
[ロールオーバー] ドッキング ウィンドウで、 [ロールオーバーの編集] ボタン  をクリックします。
|

[オブジェクト マネージャ] ドッキング ウィンドウでは、ロールオーバー オブジェクトはハイライト/グループ化され、名前の横に [ロールオーバー オブジェクト] アイコン  が表示されます。[テキスト ロールオーバー オブジェクト] アイコン
が表示されます。[テキスト ロールオーバー オブジェクト] アイコン  は、ロールオーバー オブジェクトがテキストであることを示しています。
は、ロールオーバー オブジェクトがテキストであることを示しています。
重なっているロールオーバーはエクスポートできません。別のロールオーバー オブジェクトに重ならないように、ロールオーバーを移動する必要があります。

開始時点では単一オブジェクトを選択し、後で他のオブジェクトを追加してロールオーバーの外観を変更することができます。
| 2 . |
[ウィンドウ]  [ツールバー] [ツールバー]  [インターネット] をクリックします。 [インターネット] をクリックします。 |
| 3 . |
インターネット ツールバーで、[ロールオーバーの編集] ボタンをクリックします。 |
| 4 . |
[ロールオーバー] ドッキング ウィンドウで、[状態] リスト ボックスから次のロールオーバー状態のいずれかを選択します。 |
| 6 . |
インターネット ツールバーで、[ロールオーバーの終了] ボタンをクリックします。 |
|
|
|
|
|
[ロールオーバー] ドッキング ウィンドウで、 [リセット] をクリックします。
|
|
|
インターネット ツールバーの [ロールオーバー オブジェクトの抽出] ボタンをクリックします。
|

ロールオーバーを単純なオブジェクトに抽出すると、自動的にコンポーネント オブジェクトに名前が付けられます。
2 つのロールオーバーを同時に編集することはできません。

ロールオーバーをイメージ ウィンドウでダブルクリックすると、ロールオーバーを編集することができます。
また、[ロールオーバー] ドッキング ウィンドウで、[ロールオーバーの編集] ボタン  をクリックして、ロールオーバーを編集することもできます。
をクリックして、ロールオーバーを編集することもできます。
|
|
|
|
|
ツールボックスで、[ペイント] ツール  をクリックし、イメージ ウィンドウにドラッグして、ブラシストロークを作成します。
|
|
|
[テキスト] ツール  をクリックしてイメージ ウィンドウ内でクリックし、テキストを入力します。
|

形状とブラシストロークの追加について詳しくは、オブジェクトを操作する.を参照してください。テキストの追加について詳しくは、テキストを作成/フォーマットする.を参照してください。
イメージ バックグラウンドおよび編集領域からオブジェクトを作成することもできます。詳しくは、オブジェクトを操作する.を参照してください。

ブラシストロークはすべて、デフォルトでアクティブなオブジェクトに追加されます。[オブジェクト マネージャ] ドッキング ウィンドウで、[新規オブジェクト] ボタン  をクリックして、オブジェクトを作成することもできます。[オブジェクト マネージャ] ドッキング ウィンドウが開いていない場合は、[ウィンドウ]
をクリックして、オブジェクトを作成することもできます。[オブジェクト マネージャ] ドッキング ウィンドウが開いていない場合は、[ウィンドウ]  [ドッキング ウィンドウ]
[ドッキング ウィンドウ]  [オブジェクト マネージャ] をクリックします。
[オブジェクト マネージャ] をクリックします。
|
[オブジェクト マネージャ] ドッキング ウィンドウが開いていない場合は、[ウィンドウ]  [ドッキング ウィンドウ] [ドッキング ウィンドウ]  [オブジェクト マネージャ] をクリックします。 [オブジェクト マネージャ] をクリックします。 |

オブジェクトの変更について詳しくは、オブジェクトを操作するおよびオブジェクトを修正する.を参照してください。
テキストには、ペイント、カラーの変更、塗りつぶし、フォーマット設定を行うこともできます。テキストの修正について詳しくは、テキストを作成/フォーマットする.を参照してください。

ロールオーバーは、普通、オーバー、ダウンへの各状態で、別のテキストを表示することができます。ロールオーバーのテキストを編集するには、テキスト ツール  をクリックし、ポインタがカーソルに変化するまでテキストにポイントを合わせてから、テキストを選択します。新しいテキストを入力して、現在のテキストを置き換えます。
をクリックし、ポインタがカーソルに変化するまでテキストにポイントを合わせてから、テキストを選択します。新しいテキストを入力して、現在のテキストを置き換えます。

Delete キーを使用してオブジェクトを削除する場合、オブジェクトはすべてのロールオーバー状態から削除されます。

体験版、アカデミック、および OEM の各バージョンでは、利用できないコンポーネントがあります。 利用できないコンポーネントには、Corel アプリケーションや機能の一部、サードパーティ製のユーティリティ、追加コンテンツ ファイルなどがあります。
Copyright 2018 Corel Corporation. All rights reserved.
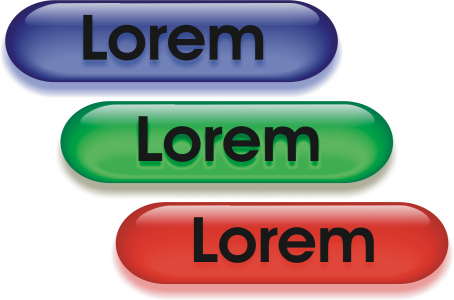
が表示されます。[テキスト ロールオーバー オブジェクト] アイコン
は、ロールオーバー オブジェクトがテキストであることを示しています。
をクリックして、ロールオーバーを編集することもできます。
をクリックして、オブジェクトを作成することもできます。[オブジェクト マネージャ] ドッキング ウィンドウが開いていない場合は、[ウィンドウ]
![]() [ドッキング ウィンドウ]
[ドッキング ウィンドウ] ![]() [オブジェクト マネージャ] をクリックします。
[オブジェクト マネージャ] をクリックします。 をクリックし、ポインタがカーソルに変化するまでテキストにポイントを合わせてから、テキストを選択します。新しいテキストを入力して、現在のテキストを置き換えます。
![]()