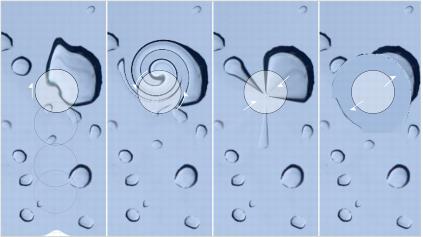
New! Liquid tools
In Corel PHOTO-PAINT X7, four new, pressure-sensitive Liquid tools — Smear, Attract, Repel, and Twirl — offer fresh creative options for retouching photos. You can use these tools to reshape specific image areas to produce unique artistic effects. Each tool responds to the pressure of your digital pen or stylus, and provides options that help you control the intensity of the effect.
With the Liquid smear tool, you can push pixels around an image area to produce distortion effects. You can set the size of the brush nib, specify the amount of the effect to apply, and choose between a rounded or pointy smear. The Liquid twirl tool produces twirl effects from image areas. You can set the size of the brush nib, the speed of the twirl effect, and the direction of the twirl from the center of the brush. The Liquid attract and Liquid repel tools pull pixels toward or push pixels away from an image area. You can set the size of the brush nib and the speed at which the pixels move.
For more information, see Reshaping image areas by pulling or pushing away pixels.
With the new Liquid tools, you can retouch photos and create unique artistic effects.
New! Align and Distribute docker
The new Align and distribute docker provides quick and easy access to all available alignment options so that you can position objects with precision. Docking the alignment options keeps the drawing window uncluttered, so you can instantly view the effects of any align and distribute modifications. There are also new options that you can use to align and distribute objects from the edge of their outlines. Plus, you can align objects with a reference point by specifying its exact x and y coordinates. For more information, see Aligning and distributing objects.
New! Finding complementary colors
Enhanced! Color Styles docker
The enhanced Color styles docker makes it easier to view, arrange, and edit color styles and color harmonies. You can now specify the brightness value for a color, and constrain the Harmony Editor’s selector ring which preserves saturation and hue while you adjust the color.
The Color styles docker now offers convenient view options, including Hint view which provides a visual indication of all document objects that use a specific color style, and Page sorter, which displays thumbnails of all pages in a document and previews changes as you adjust colors. You can also click View ![]() Page sorter to access thumbnails of all pages in a document, with live previews of changes you make to the document’s color styles.
Page sorter to access thumbnails of all pages in a document, with live previews of changes you make to the document’s color styles.
Hint view helps you identify objects that use specific color styles.
New! OpenType support for Asian text
While working with Asian text, you can now use advanced OpenType typography features, such as widths, forms, vertical metrics, kana glyph alternatives, and vertical alternates and rotation. For more information, see OpenType support for Asian text.
New! Alignment and Dynamic Guides docker
You can use the new Alignment and Dynamic Guides docker to access and modify the configuration of these guides more quickly. With alignment guides, the new Intelligent Spacing guides make it easier to precisely position objects with the same spacing as nearby objects. Plus, the new Intelligent Dimensioning guides help you scale or rotate an object in relation to the dimensions or rotation angle of nearby objects.
New! Guidelines docker
With the new Guidelines docker in both CorelDRAW X7 and Corel PHOTO-PAINT X7, it’s never been easier to add, manage, and modify guidelines. You can position guidelines with precision by using x and y coordinates, alter the line style and color, set objects and editable areas to snap to guidelines, and lock guidelines to avoid accidental changes. Plus, you can set up angled guidelines and specify their angle of rotation. For more information, see Setting up guidelines.
New! Alignment Guides
The new alignment guides in Corel PHOTO-PAINT X7 help you position objects more quickly, appearing on the fly with suggested alignments to other nearby objects. You can use the new Alignment guides docker to view, set up, and modify alignment guides. And with new margin alignment guides, you can now specify inset and offset values when aligning an object relative to another object. For more information, see Using alignment guides.
New! QR codes
With CorelDRAW X7, you can now create unique, artistic, and scalable QR codes by adding text, colors, and images. Popular in consumer advertising and packaging, QR codes give smartphone users quick access to a brand’s website which can offer additional product information. The Object properties docker makes it easy to customize a QR code, and you can create a style that saves a fixed appearance for the QR code to enable quick and easy reuse.
New! Smoothing objects
CorelDRAW X7 provides a new Smooth tool that you can use to remove jagged edges and reduce nodes in curve objects. You can control the smoothing effect by varying the size of the brush nib, the speed at which the effect is applied, and by using the pressure of your digital pen or stylus.
New! Special effects
With the Bokeh blur effect, you can define an area of focus and leave the rest of the image out of focus. You can create a duotone image by using the Colorize effect to replace all colors in an image with a single hue. The Sepia Toning effect simulates a photo taken with sepia film, which is similar to grayscale except with brown tones. And with the Time Machine, you can choose from seven historic photography styles ranging from 1839 to the 1960s. For more information, see Applying the Bokeh Blur effect and Camera special effects.
New! Unsharp Mask Lens
With Corel PHOTO-PAINT X7, the new Unsharp Mask Lens helps you sharpen photos without having to apply the effect directly to an object. This lens increases the contrast of adjacent pixels while preserving both high- and low-frequency details, like edges and large structures. You can have the lens cover the entire image, or you can create a lens from an editable area that you define. Plus, you can easily edit the lens by adding or removing areas, and by adjusting the lens transparency. For more information about lenses, see Creating lenses.
New! Planar Mask tool
You can use the new Planar mask tool in Corel PHOTO-PAINT X7 to define a feathered editable area along parallel lines. When combined with a blur effect, you can simulate depth of field, giving focus to a particular object while blurring areas outside the planar mask. You can modify the effect of the planar mask by moving or rotating the lines, and you can also use mask modes with the Planar mask tool. For more information, see To define an editable area by using the Planar Mask tool.
Example of a planar mask in combination with a blur effect
New! Interactive brushstroke transparency and feathering
With Corel PHOTO-PAINT X7, you can now use modifier keys to interactively adjust the transparency and feathering of brushstrokes. This lets you apply transparency and feathering on the fly, and works with the Eraser, Red-eye removal, Clone, Touch-up brush, Paint, Effect, Image sprayer, Undo brush, and Replace color brush tools.
Copyright 2015 Corel Corporation. All rights reserved.