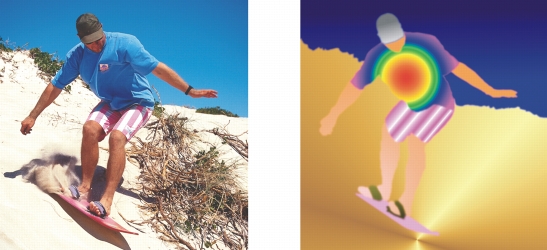
Links rápidos para procedimentos nesta página:
• |
Os preenchimentos dégradés permitem criar uma mistura gradual entre as cores de uma área. Eles são semelhantes aos preenchimentos gradientes, mas podem ser ajustados diretamente na janela da imagem. Os preenchimentos dégradés são baseados em padrões planos, lineares, elípticos, radiais, retangulares, quadrados ou cônicos. Também podem ser feitos de bitmaps ou padrões de textura.
Quando se aplica um preenchimento de gradiente a uma imagem, uma seta de gradiente, que marca a transição de uma cor para outra, é exibida na janela de imagem. Cada cor do preenchimento dégradé é representada por um nó quadrado na seta de dégradé. É possível alterar e adicionar cores ou ajustar a transparência de cores individuais. Além disso, é possível ajustar o tamanho do preenchimento dégradé.
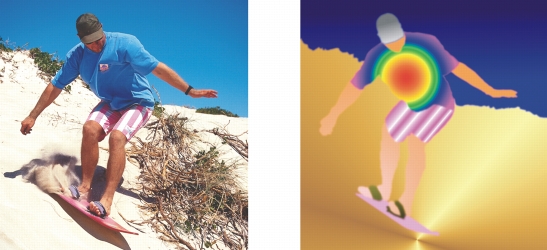
Os preenchimentos dégradés podem ser utilizados para valorizar uma imagem. É possível ajustar os preenchimentos dégradés na janela da imagem.
| Para aplicar um preenchimento dégradé |
1. |
Na caixa de ferramentas, clique na ferramenta Preenchimento interativo |
Para preencher um objeto, selecione-o com a ferramenta Seleção de objeto |
2. |
Escolha um tipo de preenchimento dégradé na caixa de listagem Tipo de
preenchimento da barra de propriedades.
|
3. |
Escolha Personalizado na caixa de listagem Estilo de preenchimento na barra de
propriedades.
|
4. |
Arraste a janela de imagem para definir a seta de dégradé.
|
5. |
Arraste uma amostra de cores da paleta de cores para um nó de cor na seta de
dégradé. Uma seta preta é exibida para indicar que a amostra de cor está em
posição.
|
Se não for exibida uma paleta de cores, clique em Janela |
Se você estiver adicionando um preenchimento dégradé a um objeto, clique no
botão Bloquear transparência do objeto |
Quando se seleciona um tipo de preenchimento plano, bitmap ou textura na
caixa de listagem Tipo de preenchimento, os nós de cores não são exibidos na
janela da imagem; a cor do primeiro plano atual determina a cor do
preenchimento plano e as últimas configurações para os preenchimentos de
bitmap ou de textura são aplicadas.
|
Para aplicar preenchimento a um objeto de texto, renderize primeiramente o
texto como uma área editável selecionando o objeto de texto com a ferramenta
Texto |
|
|
Copyright 2012 Corel Corporation. Todos os direitos reservados.