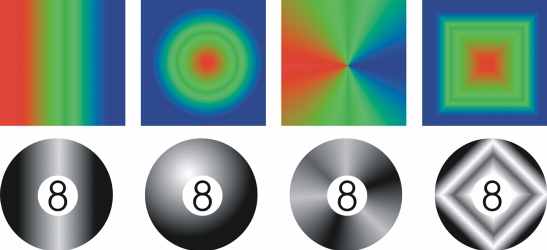
快速連結至此頁面上的程序:
• |
• |
• |
漸層填色會沿著線形、圓形、圓椎形、方形或矩形路徑,由一種色彩逐漸變化為另一種色彩。您可以使用漸層填色來建立深度的視覺效果。您可以選擇預設填色,也可以建立雙色或自訂的漸層填色。
若要建立自訂的漸層填色,您可以變更色彩、調整中心點,或變更填色的角度。您也可以調整兩種純色調和區域的大小。完成漸層填色的建立之後,您可以將其儲存起來,作為日後使用時的預設值。
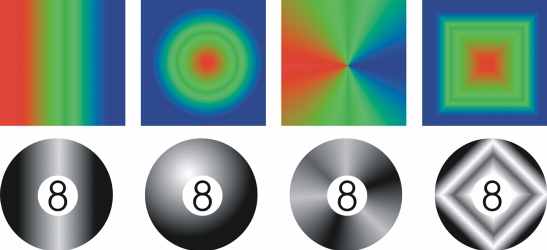
線形、圓形、圓錐形和矩形漸層填色
| 套用預設漸層填色 |
1. |
在工具箱中,按一下「填色」工具 |
如果要填色一個物件,必須先使用「物件選取」工具 |
2. |
按一下屬性列上的「漸層填色」按鈕 |
3. |
按一下屬性列上的「編輯填色」按鈕 |
4. |
在「漸層填色」對話方塊中,從「預設效果」清單方塊中選擇預設的漸層填色。 |
5. |
按一下「確定」。 |
6. |
在影像中按一下您要套用填色的位置。 |
|
您也可以執行下列操作
|
|
|---|---|
|
指定填色不透明度的值
|
在屬性列上的「透明度」方塊中鍵入值。較高的值會增加其透明度。
|
|
指定填色如何根據相鄰圖素的色彩相似性來展開
|
在屬性列的「容錯度」方塊中,鍵入值。數值為 100 會填色整個物件或區域。
|
|
變更組合色彩的方式
|
自屬性列上的「模式」清單方塊中選擇一種合併模式。
|
| 建立雙色漸層填色 |
1. |
在工具箱中,按一下「填色」工具 |
2. |
按一下屬性列上的「漸層填色」按鈕 |
3. |
按一下屬性列上的「編輯填色」按鈕 |
4. |
在「漸層填色」對話方塊中,從「預設效果」清單方塊中選擇一種漸層填色。 |
5. |
從「類型」清單方塊中,選擇漸層填色的類型。 |
6. |
啟用「色彩漸變」區域中的「雙色」選項。 |
7. |
開啟下列色彩選取器,然後按一下色彩: |
• |
自 - 決定漸層變化的起點色彩 |
• |
至 - 決定漸層變化的結束色彩 |
8. |
移動「中點」滑棒來設定兩種色彩之間的中點。 |
9. |
按一下下列其中一項: |
• |
直接色彩路徑 |
• |
逆時針色彩路徑 |
• |
順時針色彩路徑 |
| 建立自訂漸層填色 |
1. |
在工具箱中,按一下「填色」工具 |
2. |
按一下屬性列上的「漸層填色」按鈕 |
3. |
按一下屬性列上的「編輯填色」按鈕 |
4. |
在「漸層填色」對話方塊中,從「預設效果」清單方塊中選擇一種漸層填色。 |
5. |
從「類型」清單方塊中,選擇漸層填色的類型。 |
6. |
啟用「色彩漸變」區域中的「自訂」選項。 |
7. |
按兩下「色帶」上方的區域以新增色彩標記,並在色盤的色彩上按一下。 |
如果要變更色彩標記的位置,請將其拖曳至新位置。 |
自訂漸層填色中最多可包含 99 種色彩。 |
您可以在色彩標記上連按兩下,以刪除色彩標記。 |
您可以在色彩標記上按一下,然後按一下色盤中的色彩,以變更該色彩標記的色彩。 |
|
|
Copyright 2012 Corel Corporation. 保留所有權.