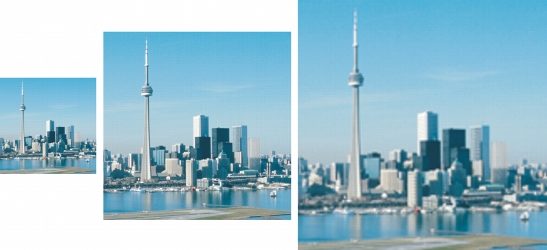
快速連結至此頁面上的程序:
• |
• |
您可以變更影像的解析度,來增加或減少其檔案大小。影像的解析度是以列印時每英吋中的點數 (dpi) 來量測的。您選擇的解析度取決於影像的輸出方式。通常,僅顯示在電腦顯示器上的影像是 96 或 72 dpi,而用於 Web 的影像則是 72 dpi。用於桌面印表機列印的影像通常是 150 dpi,專業列印的影像解析度通常是 300 dpi 或更高。
相較於解析度較低的影像,解析度較高的影像所含的是比較小而緊密圖素。增加取樣時,會在每個測量單位中加入更多圖素,以提高影像的解析度。如此可能會降低影像品質,因為系統依據鄰近圖素的色彩插入新的圖素,只是將原始圖素資訊散播開而已。您無法使用增加取樣的方式建立出原始影像中不存在的細節和以及細微的色彩濃淡變化。增加影像解析度時,螢幕上的影像大小會增加;根據預設,影像在列印時維持其原始大小。
您也可以使用 PhotoZoom 外掛程式為數位影像增加取樣,進而建立更銳利且更清晰的放大影像。
縮減取樣透過移除每個測量單位中特定數量的圖素來降低影像解析度。這樣產生的結果會比增加取樣好。通常在修正影像的色彩和色調之後、進行銳利化之前,進行縮減取樣所得到的影像效果最好。若要取得有關校正與銳利化影像的更多資訊,請參閱調整色彩和色調和重新修飾.
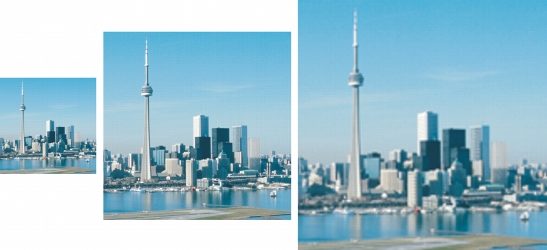
您可以同時變更影像的解析度和大小。自左至右:縮減取樣的影像、原始影像、增加取樣的影像。
| 變更影像的解析度 |
1. |
按一下「影像」 |
2. |
勾選下列其中一個核取方塊: |
• |
兩者數值保持一致 - 在「水平」與「垂直」對話方塊中設定相同數值 |
• |
反鋸齒補償 - 使影像邊緣平滑 |
• |
維持原始大小 - 變更影像解析度時,維持硬碟中檔案的大小 |
3. |
在「解析度」區域的下列任一方塊中鍵入值: |
• |
水平 |
• |
垂直 |
如果啟用了「維持外觀比例」核取方塊,則「兩者數值保持一致」核取方塊將變灰色。 |
| 存取 PhotoZoom |
1. |
按一下「檔案」 |
2. |
遵循「PhotoZoom Pro 2 - 解除鎖定」對話方塊中的指示。 |
若要取得有關使用 PhotoZoom 的更多詳細資訊,請參考 PhotoZoom 說明。 |
|
|
Copyright 2012 Corel Corporation. 保留所有權.