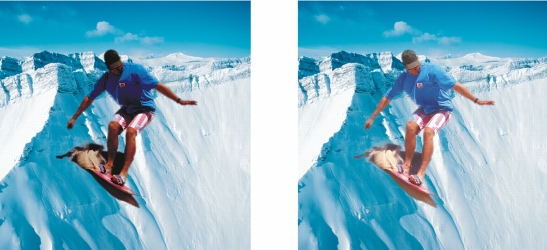
快速連結至此頁面上的程序:
• |
• |
濾鏡可讓您檢視要套用在影像上的各項調整和特殊效果。建立濾鏡時,您所做的變更並不會套用至影像的圖素上,而是會透過濾鏡顯示在畫面上。濾鏡是作為影像背景上方圖層的個別物件建立的,因此您可以分別編輯濾鏡和背景影像。當您得到想要的結果時,就可以將濾鏡與影像背景組合。之後在輸出或列印影像時,濾鏡效果將會套用至輸出或列印的影像中。
您可以建立將整個影像完全覆蓋的濾鏡,或是從遮罩的可編輯區域建立濾鏡。您可以在影像上建立任意數量的濾鏡,並為每一個濾鏡指定唯一的名稱。也可以使用多重濾鏡,使影像中的特定區域連續變化。
Corel PHOTO-PAINT 可讓您建立以下濾鏡:
|
濾鏡類型
|
說明
|
|---|---|
|
新增雜點
|
可讓您製作新增材質至平板或過份混雜影像的粒狀效果。您可以指定新增到影像之雜點的類型及數量。
|
|
灰階
|
可讓您調整色頻的色調範圍,從彩色相片建立黑白影像
|
|
亮度 - 對比 - 強度
|
可讓您將圖素值往色調範圍上方或下方偏移,來變更影像的亮度、對比和強度
|
|
色頻混合器
|
可讓您在影像中調整指定的色頻以建立唯一的攝影效果
|
|
色彩平衡
|
可讓您在主要 RGB 色彩值與次要 CMY 色彩值這對互補組合之間偏移色彩以調整影像的色彩平衡
|
|
對比增強
|
可讓您調整影像的色調、色彩與對比,同時保持陰影和強光細節
|
|
去除彩度
|
可讓您建立灰階影像,而不必變更色彩模式。這個過濾器會自動將每一種色彩的彩度降至零、移除色相元素,並將每一種色彩轉換成同等的灰階色彩。
|
|
伽瑪值
|
可讓您在不顯著影響陰影或強光的情況下,突顯低對比影像的細節。以相對於周圍區域的色調感為基礎來校正影像的色調。
|
|
漸層對應
|
可讓您將色彩套用至黑白影像或變更彩色影像的色彩
|
|
色相/彩度/明度
|
可讓您變更影像或色頻的色相、彩度及明度值。色相代表色彩;彩度代表色彩深度或鮮豔程度;明度則代表白色在影像中的整體百分比。
|
|
反轉
|
可讓您反向影像色彩以建立相片負片的外觀
|
|
鋸齒去斑紋
|
可讓您散開影像的色彩,用最小的變形來建立柔和的殘影效果。該濾鏡對於移除可能出現在直線藝術或高對比影像中的鋸齒邊緣最為有效。
|
|
相片過濾器
|
可讓您將色彩明暗度套用至影像。您可以調整色調的強度,並選擇保留或移除影像的光度設定。
|
|
圖素化
|
可讓您將影像分解成方形、長方形或是圓形的儲存格
|
|
極色化
|
可讓您減少影像的色調值數字,以免降低影像品質並建立較大區域的平面色彩
|
|
夢幻色調
|
可讓您將影像色彩變更為明亮、強烈的色彩,比如像橘色、鮮粉紅、青色及檸檬綠
|
|
移除雜點
|
可讓您根據鄰近圖素的最小色彩值調整圖素色彩值,以移除影像表面類似於電視螢幕上靜電干擾的隨機圖素
|
|
取代色彩
|
可讓您以不同色彩取代原有影像色彩。色彩遮罩會因此建立,用來定義要被取代的色彩。根據您設定的範圍,您可以取代一種色彩,或將整張影像自一種色彩範圍偏移至另一種色彩範圍。您可以設定新色彩的色相、彩度及明度。
|
|
取樣/目標平衡
|
可讓您取樣特定的影像區域,以偏移影像的色調範圍。您可以自陰影、中間調及強光區域取樣,再從色彩模型中選擇色彩來設定目標色調值。您也可以偏移特定色頻的色調範圍。色調範圍會顯示為分佈圖。
|
|
散開
|
可讓您散開圖素以變形影像。您可以指定散開的方向。
|
|
選取色彩
|
可讓您變更色彩光譜 (紅色、黃色、綠色、青色、藍色和洋紅色) 中印刷用色 (CMYK 值) 元素的百分比,並由此改變色彩。您還可以將印刷用色新增至影像的灰階色調元素中。選取色彩修改可增減組成色彩光譜中每個主要色彩的青色、洋紅色、黃色和黑色圖素的百分比。
|
|
銳利化
|
可讓您著重在殘影區域,並增加鄰近圖素之間的對比,以強調影像的邊緣
|
|
平滑
|
可讓您消弭鄰近圖素間的差異,在不失去細節的情況下讓影像平滑。它對於移除將影像從調色盤模式轉換到 RGB 模式時產生的遞色特別有用。平滑濾鏡所產生的效果比柔化濾鏡明顯。
|
|
柔化
|
可讓您將粗糙的邊緣變得平滑柔和而不會遺失重要影像細節。平滑濾鏡和柔化濾鏡之間的差異很小,但在以高解析度來檢視影像時差異就很明顯。
|
|
過度曝光
|
可讓您透過反轉影像色調來轉換影像色彩
|
|
門檻
|
可讓您指定一個亮度值作為門檻。高於或低於門檻亮度值的圖素會依您指定的門檻選項呈現白色或黑色。
|
|
色調曲線
|
可讓您透過調整個別色頻或合成色頻 (所有色頻的組合),執行色彩和色調校正。如需詳細資訊,請參閱色調曲線.
|
|
振動
|
藉由提高色彩較不飽和的彩度,讓您依比例提高 RGB 影像中的彩度。如需詳細資訊,請參閱振動.
|
建立濾鏡時,您必須依據要套用的變更來選擇濾鏡類型。不過,決定濾鏡類型的是影像的色彩
模式。例如,您無法在灰階影像上使用色彩濾鏡,因為灰階影像中沒有可修改的色彩。如果您要校正或調整影像色彩和色調,可選擇符合調整和轉換過濾器的濾鏡類型。若要取得有關使用過濾器的更多資訊,請參閱調整色彩和色調.如果您要套用特殊效果來改善影像品質,或是使影像大幅變化,請選擇特殊效果過濾器。若要取得有關特殊效果的更多資訊,請參閱套用特殊效果.
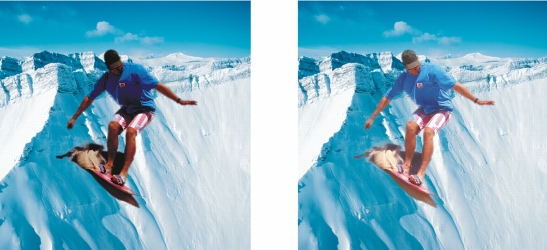
這張男人的相片是從另一張較暗的影像剪下來的影像物件。使用濾鏡來調亮影像物件,不會對該影像物件或背景造成永久改變。
| 建立濾鏡 |
1. |
按一下「物件」 |
2. |
從「濾鏡類型」清單中選擇濾鏡。 |
3. |
在「濾鏡名稱」方塊中鍵入名稱。 |
4. |
按一下「確定」。 |
如果畫面中出現對話方塊,請指定濾鏡屬性。 |
您也可以按一下「物件」泊塢視窗中的「新濾鏡」按鈕 |
| 自可編輯區域建立濾鏡 |
1. |
定義可編輯區域。 |
2. |
按一下「物件」 |
3. |
啟用「自遮罩建立濾鏡」核取方塊。 |
4. |
從「濾鏡類型」清單中選擇濾鏡。 |
5. |
在「濾鏡名稱」方塊中鍵入名稱。 |
6. |
按一下「確定」。 |
7. |
在對話方塊中指定濾鏡屬性。 |
您也可以在定義可編輯區域後,按一下「物件」泊塢視窗中的「新濾鏡」按鈕 |
|
|
Copyright 2012 Corel Corporation. 保留所有權.