快速連結至此頁面上的程序:
• |
• |
• |
• |
螢幕尺規可提供視覺參考,協助您調整影像、物件和可編輯區域的大小並將其定位。您可以隨時顯示或隱藏尺規。當您在影像視窗中移動指標時,尺規上的記號表示它的位置。您也可以自訂尺規的零記號位置,指定目前文件的量測單位。
您可以將尺規移動到影像視窗中的任何位置;但是依預設,尺規會沿著影像視窗的上方及左側顯示。校正尺規可確保螢幕上的距離符合真實世界的距離。
| 顯示或隱藏尺規的步驟 |
• |
按一下「檢視」 |
若功能表指令旁出現核取記號,則表示已顯示尺規。 |
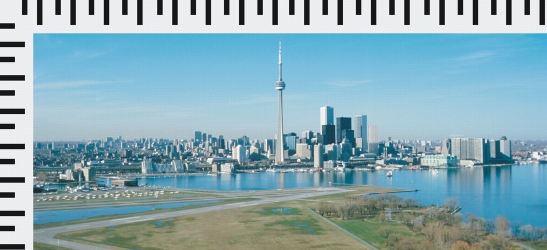
顯示尺規。
| 自訂尺規的步驟 |
1. |
按一下「工具」 |
2. |
在「文件」類別清單中,按一下「尺規」。 |
3. |
在「單位」區域中,從下列清單方塊中選擇測量單位: |
• |
水平 |
• |
垂直 |
如果您希望水平和垂直尺規都使用相同的測量單位,請啟用「水平與垂直尺規使用相同單位」核取方塊。 |
4. |
在「原點」區域中,於下列方塊中輸入值: |
• |
水平 |
• |
垂直 |
原始值以您指定的測量單位指示尺規零記號和尺規原點之間的距離。例如,水平尺規原始值 4,表示讓尺規零記號移動到距離尺規原點四個單位的地方;原點是尺規的起點。 |
5. |
在「刻度記號」方塊中輸入值。 |
如果您想要顯示尺規上的分數,請啟用「顯示分數」核取方塊。 |
| 移動尺規的步驟 |
• |
按住 Shift 鍵,然後將尺規拖曳至新位置。 |
| 校正尺規的步驟 |
1. |
按一下「工具」 |
2. |
在「文件」類別清單中,按一下「尺規」。 |
3. |
按一下「校正尺規」。 |
4. |
拿一把透明塑膠尺,放在螢幕上的水平和垂直尺規旁邊。 |
5. |
在下列方塊中輸入值,使得每一尺規上的一英吋準確地對應到塑膠尺上的一英吋: |
• |
水平 |
• |
垂直 |
|
|
Copyright 2012 Corel Corporation. 保留所有權.