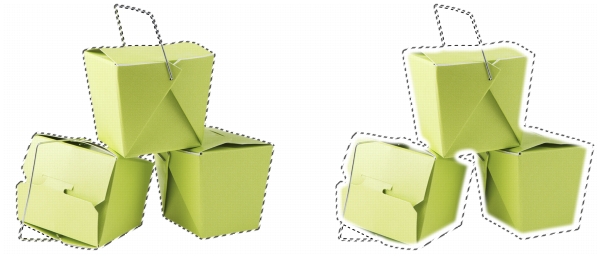
In diesem Abschnitt finden Sie Informationen zu den folgenden Themen:
• |
• |
• |
• |
• |
Sie können den Übergang zwischen einem geschützten Bereich und einem bearbeitbaren Bereich nach Ihren Wünschen festlegen, indem Sie die Ränder dieser Bereiche anpassen.
Mit der Anti-Alias-Funktion können Sie unregelmäßige Ränder in bearbeitbaren Bereichen verhindern, die gekrümmte oder diagonale Linien enthalten. Durch Anti-Aliasing werden einige der Pixel am inneren Rand eines bearbeitbaren Bereichs halb transparent, so dass eine glattere Umrisslinie erzielt wird.
Mit einem Verlauf können Sie den Übergang zwischen einem geschützten und einem bearbeitbaren Bereich stufenlos gestalten, indem die Transparenz der Pixel an den Rändern des bearbeitbaren Bereichs allmählich erhöht wird. Sie können die Breite des Verlaufs festlegen und auch seine Richtung bestimmen, d.h. die Position des Verlaufs relativ zum Masken-Markierungsrahmen. Vom Masken-Markierungsrahmen aus kann sich der Verlauf zu geschützten Bereichen hin, in bearbeitbare Bereiche hinein oder zu gleichen Teilen in beide Richtungen erstrecken.
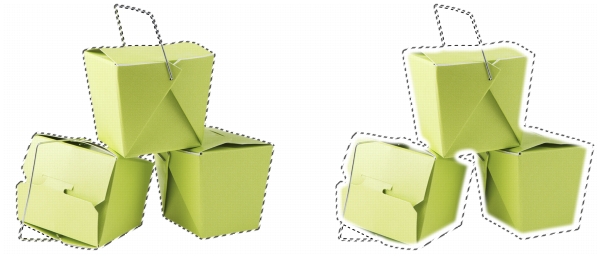
Von links nach rechts: Vor und nach dem Anwenden eines Verlaufs auf die Ränder eines bearbeitbaren Bereiches
Sie können den Verlauf von den Rändern eines bearbeitbaren Bereichs entfernen und einen neuen, schärferen Rand erstellen, indem Sie einen Grenzwert festlegen. Die Pixel im Verlauf eines bearbeitbaren Bereichs haben einen Graustufenwert zwischen 0 (schwarz und vollständig geschützt) und 255 (weiß und vollständig bearbeitbar). Mit dem von Ihnen festgelegten Grenzwert geben Sie an, an welcher Stelle des Verlaufs ein neuer, verlaufsfreier Rand erstellt werden soll. Wenn Sie beispielsweise den Grenzwert 110 festlegen, sind alle Pixel innerhalb des bearbeitbaren Bereichs, die einen Graustufenwert von weniger als 110 haben, geschützt, und alle Pixel mit einem Graustufenwert von mehr als 110 sind bearbeitbar.
Sie können die Ränder eines bearbeitbaren Bereichs glätten, um scharfe Winkel zu entfernen. Beim Glätten wird der Mittelwert der Graustufenwerte einer bestimmten Anzahl von Pixeln entlang dem Rand eines bearbeitbaren Bereichs verwendet. Wenn Sie beispielsweise als Radiuswert 10 angeben, werden je zehn Pixel links und rechts vom Rand des bearbeitbaren Bereichs geprüft. Wenn mehr bearbeitbare Pixel als geschützte Pixel vorhanden sind, wird der bearbeitbare Bereich erweitert. Wenn mehr geschützte Pixel als bearbeitbare Pixel vorhanden sind, wird der geschützte Bereich erweitert.
Das Glätten ist insbesondere beim Arbeiten mit komplexen Farbmasken nützlich. Wenn Sie beispielsweise die Ränder eines bearbeitbaren Bereichs glätten, werden dabei häufig die isolierten geschützten Bereiche innerhalb der bearbeitbaren Bereiche entfernt.
Sie können Farben oder einen Maleffekt an den Rändern eines bearbeitbaren Bereichs verwenden, um die Grenze zwischen bearbeitbaren und geschützten Bereichen hervorzuheben oder zu verbergen. Sie können Farben oder Maleffekte entlang den Rändern eines bearbeitbaren Bereichs auch erneut zuweisen. Durch das Wiederholen eines Pinselstrichs wird der Effekt verstärkt.
| So verhindern Sie unregelmäßige Ränder in einem bearbeitbaren Bereich |
1. |
Klicken Sie in der Hilfsmittelpalette auf ein Masken-Hilfsmittel.
|
2. |
Klicken Sie in der Eigenschaftsleiste auf die Schaltfläche Anti-Alias |
Wenn Sie zum Definieren eines bearbeitbaren Bereichs die Hilfsmittel
Ellipsenmaske, Freihandmaske, Lassomaske und Zauberstab verwenden,
ist die Option Anti-Alias standardmäßig aktiviert.
|
Für das Hilfsmittel Rechteckmaske ist kein Anti-Alias verfügbar.
|
| So versehen Sie die Ränder eines bearbeitbaren Bereichs mit einem Verlauf |
1. |
Klicken Sie auf Maske |
2. |
Geben Sie in das Feld Breite einen Wert ein.
|
3. |
Wählen Sie im Listenfeld Richtung eine der folgenden Optionen:
|
• |
Innen:Der Verlauf wird vom Rand des bearbeitbaren Bereichs nach innen
geführt.Der geschützte Bereich scheint in den bearbeitbaren Bereich
überzugehen.
|
• |
Außen:Der Verlauf wird vom Rand des bearbeitbaren Bereichs nach außen
geführt.Der bearbeitbare Bereich scheint sich mit dem geschützten Bereich zu
überlappen.
|
• |
Mitte:Die gleiche Anzahl von Pixeln mit Verlauf wird auf der Innen- und
Außenseite des Randes des bearbeitbaren Bereichs hinzugefügt.
|
• |
Durchschnitt:Weist allen Pixeln innerhalb des Bereichs, den Sie über das Feld
Breite definiert haben, den durchschnittlichen Farbwert dieses Bereichs zu.
|
4. |
Wählen Sie im Listenfeld Ränder einen Randtyp aus.
|
Wenn Sie eine Vorschau des Ergebnisses anzeigen möchten, klicken Sie auf die Schaltfläche für die Vorschau |
| So weisen Sie einem bearbeitbaren Bereich mit Verlauf einen scharfen Rand zu |
1. |
Klicken Sie auf Maske |
2. |
Geben Sie in das Feld Ebene einen Wert ein.
|
| So glätten Sie die Ränder eines bearbeitbaren Bereichs |
1. |
Klicken Sie auf Maske |
2. |
Geben Sie im Feld Radius einen Wert ein.
|
| So weisen Sie Farbe oder einen Maleffekt entlang den Rändern eines bearbeitbaren Bereichs zu |
1. |
Klicken Sie auf eine der folgenden Optionen:
|
• |
Hilfsmittel Malfarbe |
• |
Hilfsmittel Effekt |
• |
Hilfsmittel Bildsprühdose |
• |
Hilfsmittel Radierer |
• |
Hilfsmittel Farbersetzungspinsel |
2. |
Legen Sie die Attribute des Hilfsmittels in der Eigenschaftsleiste fest.
|
3. |
Klicken Sie auf Maske |
4. |
Wählen Sie eine der folgenden Positionen:
|
• |
Mitte der Maskenbegrenzung:Der Strich wird am Rand des bearbeitbaren
Bereichs zentriert.
|
• |
Innerhalb der Maske: Der Strich wird innerhalb des Randes des bearbeitbaren
Bereichs aufgetragen.
|
• |
Außerhalb der Maske:Der Strich wird außerhalb des Randes des bearbeitbaren
Bereichs aufgetragen.
|
Sie können Farbe oder einen Maleffekt entlang den Rändern eines
bearbeitbaren Bereichs erneut zuweisen, indem Sie Bearbeiten |
|
|
Copyright 2012 Corel Corporation. Alle Rechte vorbehalten.