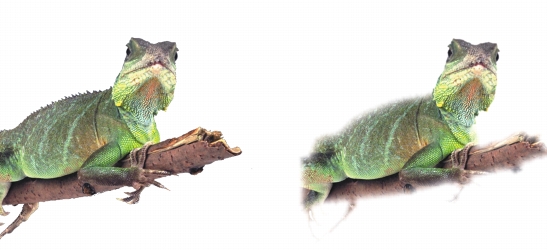
In diesem Abschnitt finden Sie Informationen zu den folgenden Themen:
• |
• |
• |
• |
• |
• |
Sie können das Aussehen eines Objekts ändern, indem Sie seine Randeigenschaften bearbeiten. Sie können die Ränder eines Objekts mit dem Hintergrund überblenden, indem Sie Verläufe erzeugen, Ränder weichzeichnen oder schwarze und weiße Ränder entfernen. Sie können ein einzelnes Objekt in einem Bild hervorheben, indem Sie seine Ränder schärfen. Darüber hinaus können Sie den Objektmarkierungsrahmen anpassen.
Wenn Sie den Rändern eines Objekts einen Verlauf zuweisen, erhöht sich die Transparenz der Randpixel, so dass die Ränder insgesamt weicher wirken. Sie können die Breite des Verlaufs und den Transparenz-Gradienten festlegen.
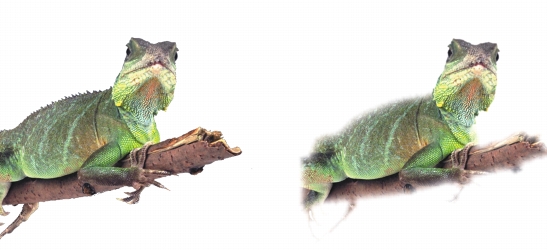
Das Objekt auf der rechten Seite wurde mit einem Verlauf versehen, um die Ränder weicher erscheinen zu lassen.
Bei Objekten, die aus einem bearbeitbaren Bereich erstellt wurden, befinden sich an den Rändern häufig Streupixel. Auffällig wird dies, wenn der bearbeitbare Bereich von Pixeln einer anderen Helligkeit oder Farbe umgeben ist. Beim Weichzeichnen der Ränder wird die Farbe der Streupixel durch eine Farbe aus dem Objektinneren ersetzt, so dass ein gleichmäßiger Übergang zum Hintergrund entsteht.
Sie können schwarze oder weiße Ränder von einem mit einem Verlauf versehenen Objekt entfernen, indem Sie die Pixel am Objektrand transparenter bzw. deckender machen.
Durch das Schärfen betonen Sie die Ränder eines Objekts. Hierzu können Sie einen Graustufen-Grenzwert für die Pixel an den Objekträndern angeben. Die Objektränder werden schärfer, da die Pixel, die unter dem Grenzwert liegen, transparent und die Pixel, die innerhalb des Grenzwerts liegen, undurchsichtig werden.
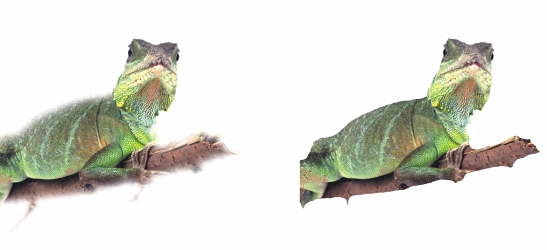
Die Schärfe des Objekts auf der rechten Seite wurde erhöht, um seine Ränder hervorzuheben und zu betonen.
Sie können das Aussehen des Objektmarkierungsrahmens anpassen, indem Sie seine Farbe und seinen Grenzwert ändern. Das Ändern des Grenzwerts des Markierungsrahmens ändert die Position der optischen Grenzlinie des aktiven Objekts. Sie können auch die Farbe des Objektmarkierungsrahmens ändern, so dass dieser sich besser vom Bildhintergrund abhebt.
Der Objektmarkierungsrahmen kann auch ausgeblendet werden.
| So versehen Sie die Ränder eines Objekts mit Verläufen |
1. |
Wählen Sie ein Objekt aus.
|
2. |
Klicken Sie auf Objekt |
3. |
Geben Sie in das Feld Breite einen Wert ein.
|
4. |
Wählen Sie im Listenfeld Ränder eine der folgenden Optionen:
|
• |
Linear:Die Transparenz verändert sich über den gesamten Verlaufsbereich in
gleichen Schritten.
|
• |
Gekrümmt:Die Transparenz ändert sich am Anfang und am Ende des Verlaufs
in kleinen und zur Mitte hin in größeren Schritten.
|
Wenn Sie sich den Effekt im Bildfenster ansehen möchten, klicken Sie auf die Schaltfläche Vorschau |
| So zeichnen Sie die Ränder eines Objekts weich |
1. |
Wählen Sie ein Objekt aus.
|
2. |
Klicken Sie auf Objekt |
3. |
Geben Sie in das Feld Breite einen Wert ein.
|
Ein höherer Wert ergibt einen sanfteren Übergang zwischen den Rändern des Objekts und dem Hintergrund. |
| So entfernen Sie schwarze oder weiße Ränder von Objekten |
1. |
Wählen Sie ein Objekt aus.
|
2. |
Klicken Sie auf Objekt |
• |
• |
Weiße Randpixel entfernen:Randpixel werden deckender.
|
| So fügen Sie den Rändern eines Objekts Schärfe hinzu |
1. |
Wählen Sie ein Objekt aus.
|
2. |
Klicken Sie auf Objekt |
3. |
Geben Sie im Feld Ebene einen Wert zwischen 1 und 255 ein.
|
Bei höheren Werten sinkt die Anzahl der enthaltenen halbtransparenten Pixel. |
| So ändern Sie den Objektmarkierungsrahmen |
1. |
Klicken Sie auf Extras |
2. |
Klicken Sie in der Kategorienliste Arbeitsbereich auf Anzeige.
|
3. |
Geben Sie im Feld Objektgrenzwert einen Wert zwischen 1 und 255 ein.
|
Je niedriger der Wert ist, desto mehr Objektpixel werden eingeschlossen. |
4. |
Öffnen Sie die Farbauswahl für den Objektmarkierungsrahmen und wählen Sie
die gewünschte Farbe aus.
|
Wenn Sie den Grenzwert des Objektmarkierungsrahmens ändern, verändert
sich lediglich der vom Markierungsrahmen eingeschlossene Bereich; das
Objekt selbst bleibt unverändert. Nicht vollständig deckende Pixel können
außerhalb des Markierungsrahmens liegen und dennoch Bestandteil des
Objekts sein.
|
| So blenden Sie den Objektmarkierungsrahmen aus |
• |
Klicken Sie auf Objekt |
Der Objektmarkierungsrahmen kann auch über die Schaltfläche
Objektmarkierungsrahmen einblenden |
|
|
Copyright 2012 Corel Corporation. Alle Rechte vorbehalten.