In diesem Abschnitt finden Sie Informationen zu den folgenden Themen:
• |
| Premium-Funktion |
Im Schriften-Playground können Sie einen Beispieltext in verschiedenen Schriftarten und -Größen anzeigen und so ganz einfach die richtige Wahl für Ihr Projekt treffen.
In der Vorschau können Sie vorgegebene Beispieltexte anzeigen oder eigenen Text eingeben oder einfügen. Außerdem können Sie Beispieltexte einzeilig oder mehrzeilig anzeigen und einzeilige Texte mit zunehmender Schriftgröße begutachten.
Wenn ein Beispieltext eine OpenType-Schrift verwendet, können Sie die verfügbaren OpenType-Funktionen anzeigen und auf das Beispiel anwenden.
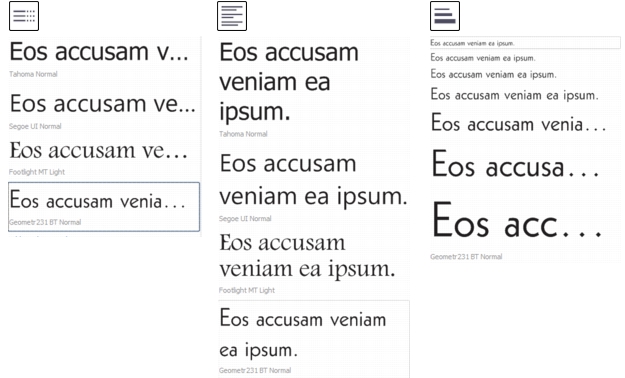
Anzeige von links nach rechts: Einzelne Zeile, Mehrere Zeilen und Wasserfall
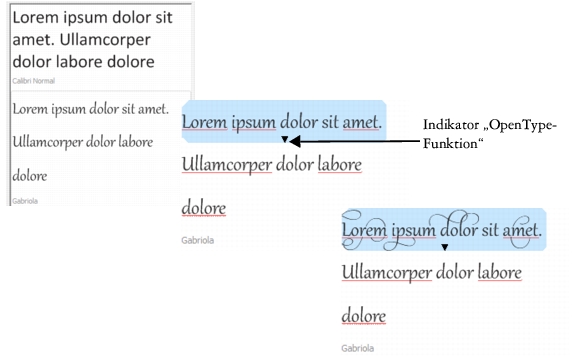
Wenn Sie in einem Beispieltext, der OpenType-Schriften verwendet, einen Text auswählen, wird der Indikator OpenType-Funktion“ angezeigt und Sie können bei Bedarf eine OpenType-Funktion auswählen. In diesem Beispiel wurde eine Stilgruppe auf den ausgewählten Text angewendet.
Wenn Sie einen Beispieltext im Zusammenhang sehen möchten, fügen Sie ihn an der gewünschten Stelle im Zeichenfenster ein.
| So zeigen Sie Schriften im Schriften-Playground“ an |
1. |
Klicken Sie auf Objekt |
2. |
Wenn Sie die Schrift eines Beispieltextes ändern möchten, klicken Sie auf das
Beispiel, und wählen Sie eine Schrift aus dem Feld Schriftliste aus.
|
Wenn Sie den Text in allen Beispielen ändern möchten, doppelklicken Sie auf ein Beispiel, drücken Sie die Tasten Strg+A, um den Text auszuwählen, und geben Sie den neuen Text ein. |
3. |
Zur Auswahl einer Anzeigeoption klicken Sie auf eine der folgenden Schaltflächen:
|
• |
Einzelne Zeile |
• |
Mehrere Zeilen |
• |
Wasserfall |
4. |
Verschieben Sie den Regler Zoom, um die Größe des Beispieltextes zu ändern.
|
Wenn Sie die Textgröße in vorgegebenen Schritten ändern möchten, klicken Sie auf die Schaltflächen Zoom neben dem Regler Zoom. |
|
|
Copyright 2012 Corel Corporation. Alle Rechte vorbehalten.